4K 모니터에 내장되어 있는 스피커를 사용하다가 새롭게 구매한 일렉기타에 사용할 스피커가 필요하게 되어 처음으로 모니터링 모드가 지원되는 스피커를 구매했다. 구매한 제품의 모델명은 에디파이어에서 판매하는 “Edifier MR4“로 스피커 관련 커뮤니티에서 가성비가 좋은 모델로 자주 추천되는 스피커이다. MR4 스피커와 비슷한 성능의 제품인 프리소너스(PreSonus)의 “eris e3.5″도 있지만 상시 가격에서 에디파이어 MR4가 조금 더 저렴했기 때문에 크게 고민하지 않고 mr4를 선택하게 되었다.
스펙 및 가격
| 크기 | 액티브 스피커(오른쪽): 140 x 228 x 197.5mm 패시브 스피커(왼쪽): 140 x 228 x 184mm |
| 무게 | 4.5kg |
| 출력 | 21W + 21W |
| 유닛 크기 | 4인치 탄소 섬유 우퍼, 1인치 실크 돔 트위터 |
| 주파수 범위 | 60Hz ~ 20KHz |
| 입력단자 | TRS 밸런스드, RCA 언밸런스드, AUX언밸런스드, 헤드폰단자 |
| 입력감도 | TRS 밸런스 입력: +4dBu AUX/RCA 언밸런스 입력: -10dBV |



먼저 스피커 제조사인 에디파이어(Edifier)는 컴퓨터 “스피커, 헤드폰, 이어폰” 등 멀티미디어 제품을 생성하는 중국의 오디오 업체이다. MR4는 이러한 스피커들 중에서 스튜디오 모니터링에 특화된 2.1채널 스피커로 “컴퓨터, 노트북, 태블릿, 스마트폰”과 함께 사용할 수 있다.

총 출력 42W(21Wx2)로 방 전체를 채울 만큼 소리가 크고 강력했다. 아마도 MR4보다 더 강력한 스피커를 사용하게 된다면 아파트에서는 사용하기 힘들 것 같다. 4인치 우퍼와 Class-D 앰프 지원으로 주파수를 최대 60Hz까지 낮 출수 있어 저음 부분에서도 나름 풍성한 사운드 를 느낄 수 있었고 고음부의 경우 매우 만족까진 아니지만 나름데로 선명하고 깨끗한 소리가 났다. 10만원대 미만에서 게이밍 뿐만 아니라 “음악감상, 영화감상” 용으로 사용할 스피커를 찾는다면 이만한게 있을가 싶다.
색상은 무광 화이트와 무광 블랙이 있는데 화이트의 내가 선택한 색상은 후자이다.(화이트 색상을 구매하고 싶다면 같은 제품에 유통사만 다른 “브리츠 BR-Monitor4″를 구매하면 조금 더 저렴하게 구매 가능) 디자인은 모던 심플이 떠오르는 미니멀라이즈 느낌이기 때문에 트랜드와 유행에 얽매이지 않을 오랫동안 사용 가능하다. 재질은 전면부는 플라스틱이며 나머지 부분은 공명을 잡기 위해 두꺼운 MDF 목재를 사용했기 때문에 제법 묵직하다.

6.35mm TRS 밸런스 입력 단자가 있기 때문에 여기에 오디오 인터페이스를 연결하여 소규모 음악 제작 시스템을 구축할 수도 있다. 물론 오인페가 없어도 구성품인 RCA[AV앰프/리시버] 선을 사용해 컴퓨터 본체 또는 노트북과 연결하여 사용할 수 있다. 참고로 Edifier MR4는 블루투스(Bluetooth) 기능이 없다.


스피커 뒷면에는 저음과 고음을 컨트롤 할 수 있는 두개의 손잡이 노브가 있는데 최대 6dB까지 조절이 가능하다. 나의 경우 모니터 모드에서는 저음 노브를 최대로 설정해서 사용하고 있다. 전면에는 음량을 조절 및 ON/OFF 컨트롤 가능한 전원 버튼과 헤드폰, AUX 단자가 있다. 버튼이 있는 스피커가 오른쪽인데 나는 왼쪽에 두고 사용하고 있다. DAC 또는 오인페와 연결할 때 스피커의 좌우 위치를 변경하고 있다면 RCA 또는 TRS 케이블의 L/R 위치를 반대 꼽아주면 된다.
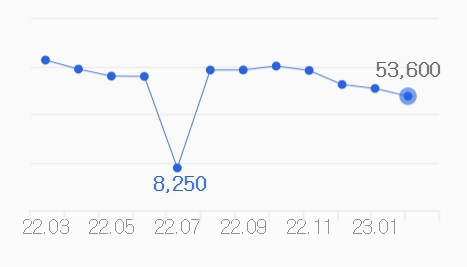 |
상시 가격은 배송비를 포함해 6만원~7만원 사이에서 구매할 수 있지만 나의 경우 할인과 쿠폰을 사용해 구매했기 때문에 5만 8천원 정도에 구매할 수 있었다. 전반적으로 Edifier M4는 너무 많은 비용을 들이지 않고 음질을 개선하려는 경우 훌륭한 선택지 인 것 같다
구성품 및 설치 방법

구성품은 2대의 메인 스피커와, 3.5mm대 RCA 스테레오 케이블, 3.5mm AUX 케이블, 스피커 연결 케이블, 설명서, 220v 변환 젠더이다. (돼지코라고 불리는 변환 젠더는 판매처에 따라 있거나 없을 수 있다)

처음에 선이 많아서 연결 시 헷갈릴 수 있다. 왼쪽부터 스피커 연결 케이블, RCA 스테레오 케이블, AUX 케이블이며 제일 오른쪽에 있는 AUX 케이블은 지금 사용하지 않기 때문에 일단은 치워 둔다.

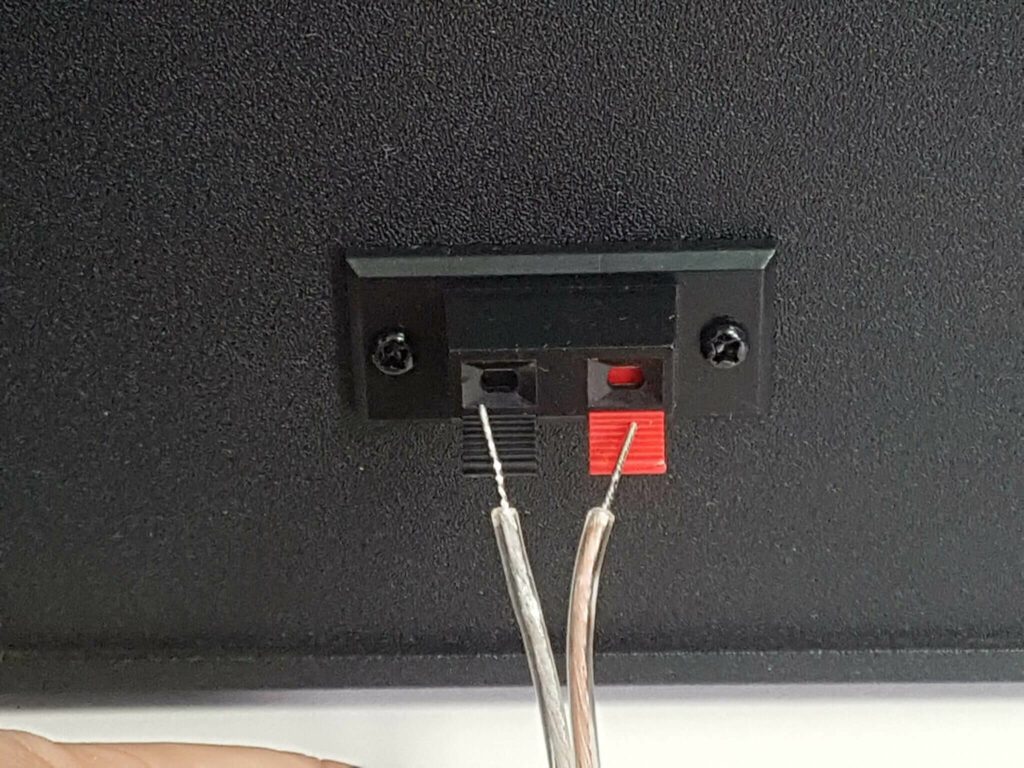
먼저 스피커 연결 케이블을 연결해 보자. 스피커 뒷면 아래에 보면 사진과 같은 연결 단자가 있다. 극성에 맞게 꼽아야 하기 때문에 “빨간색 선은 빨간 단자에, 검정선은 검정색 단자”에 연결해야 한다. 그런 다음 반대쪽 스피커도 위와 같은 방법으로 연결해 스피커 2개가 서로 연결되도록 꼽아주면 된다.
💡 선을 집어 넣을 때 사진에 보이는 빨간색, 검은색 버튼을 꾹 눌러야 합니다.
💡 스피커 양쪽 두개가 서로 연결되도록 해야 합니다.


만약 오디오 인터페이스가 있다면 MR4 스피커의 [L/R 입력단자]에서 오디오 인터페이스의 [L/R 출력단자]로 TRS 케이블을 사용해 연결해야 한다.
💡 오인페가 없다면 이 과정을 생략합니다.
💡 스피커의 TRS 단자는 5.5(6.3)mm Male(수) 입니다.
💡 전원부 버튼이 있는 스피커가 오른쪽 스피커임으로 자신의 세팅 환경에 알맞게 L/R 위치를 설정해야 합니다.
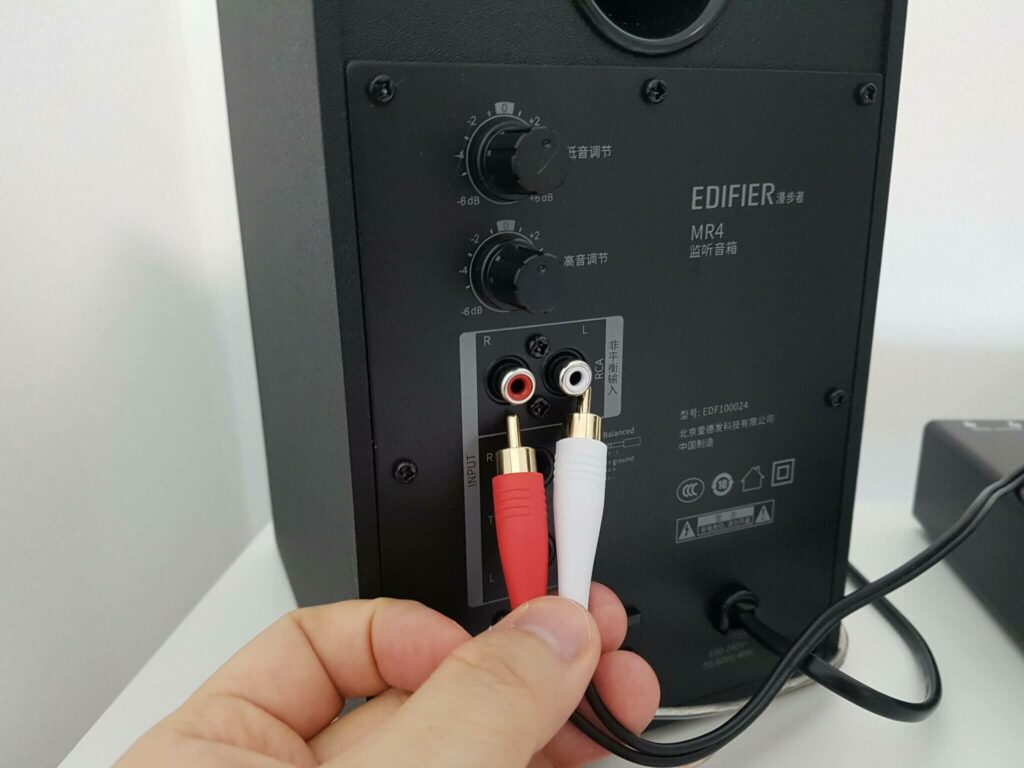

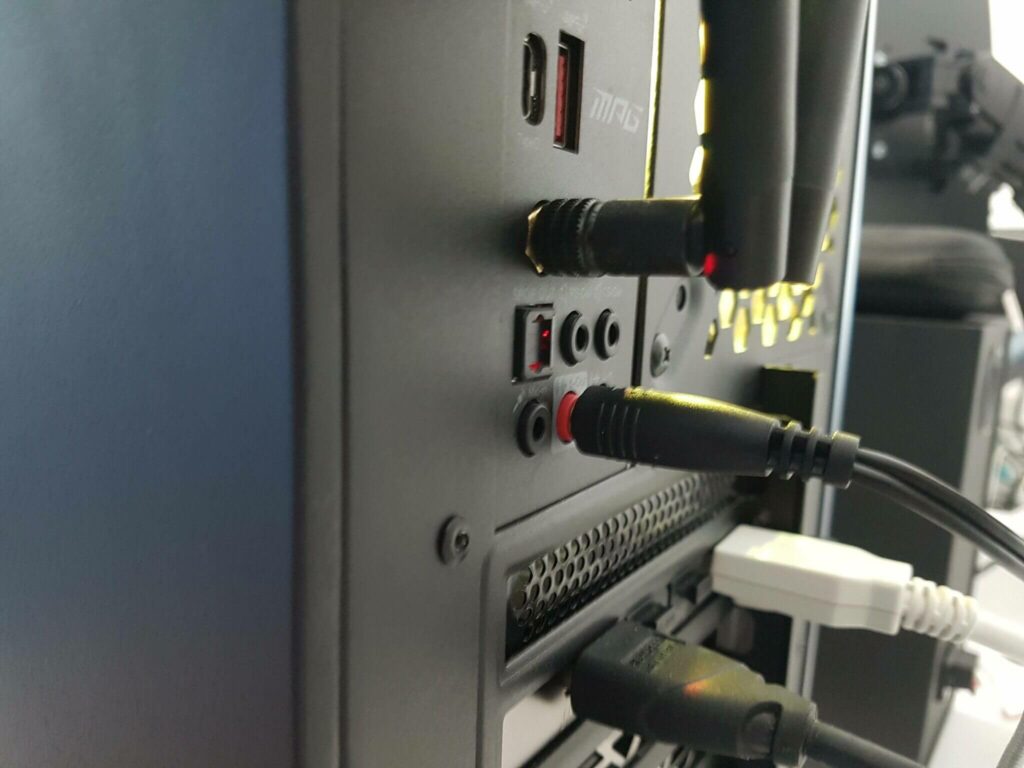
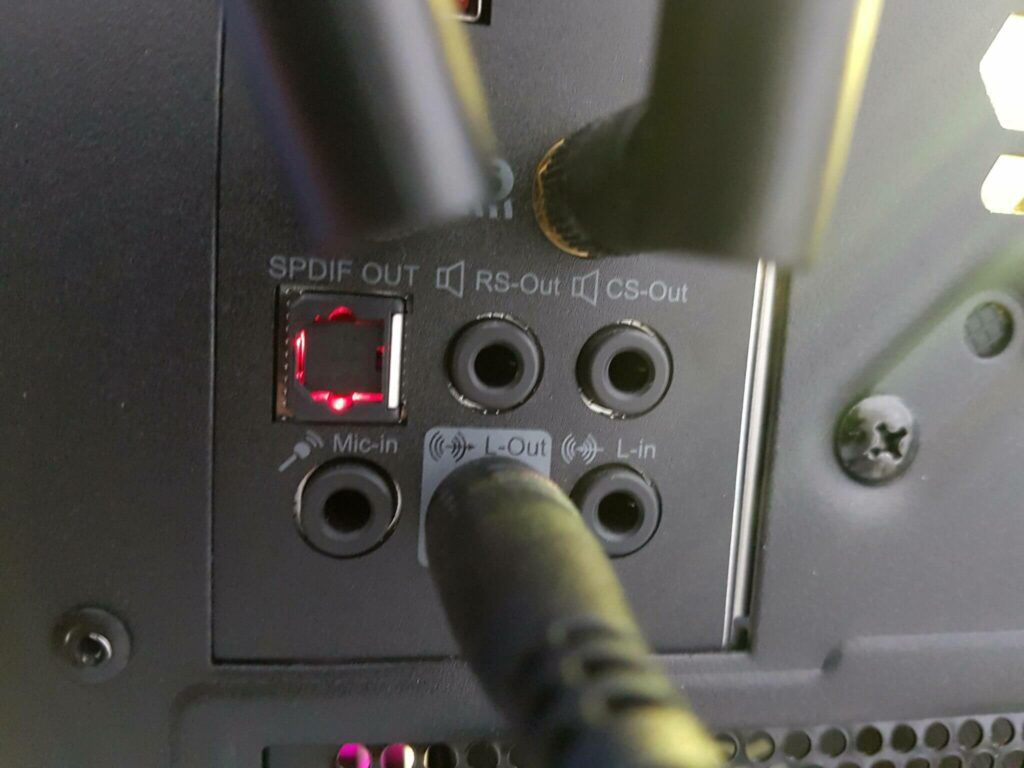
이제 RCA 스테레오 케이블을 스피커에 연결한다. 사진처럼 빨간색은 빨간 단자, 흰색은 흰색 단자에 연결하면 된다. 나머지 검정 선은 컴퓨터 본체 뒷면에 “L-Out” 단자에 꼽아주면 된다.
💡 오인페가 있다면 이 과정을 생략합니다.

이제 마지막으로 동봉된 돼지코를 사용해 스피커 전원을 연결하면 스피커 설치 완료! 전원선은 오른쪽 스피커에 있다. (돼지코는 사진에 파란색으로 표시한 부분에 맞춰서 끼우면 된다. 처음엔 구멍이 좁아서 넣기 힘들 수 있지만 힘줘서 완전 밀착할 때까지 밀어 넣어야 안전하게 고정된다)


사용법은 간단하다. 전원 버튼을 3초이상 길게 누르면 전원을 “ON / OFF”할 수 있다. 그리고 아래 방법을 참고해 음악 또는 모니터 모드로 전환시켜가며 상황에 알맞게 변경하면 된다.
💡 이퀼라이저(EQ) 값을 설정할 줄 모른다면 [🔊음악/음감 모드] 초록색 LED 상태로 사용합니다.
💡 전원 버튼을 빠르게 두번 클릭하면 [🔊음악/음감 모드 <—> 🎼모니터 모드] 전환이 가능합니다.
💡 [🔊음악/음감 모드]는 초록색 LED가 점등되며 빨간색 LED는 [🎼모니터 모드] 입니다.
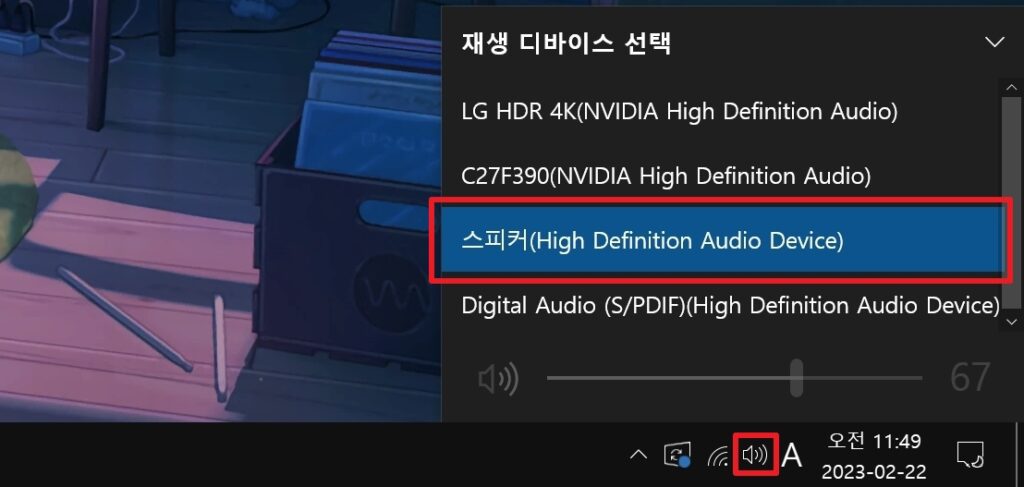
스피커를 본체에 연결했는데 소리가 나오지 않는다면 화면 우측 음량 아이콘 [🔊] 버튼을 클릭한 다음 스피커(High Definition Audio Device)로 출력 스피커를 변경해야 한다.
본체가 아닌 오디오 인터페이스를 사용하고 있다면 출력장치와 입력장치를 사용중인 오디오 인터페이스로 변경하면 된다. 예를 들어 “포커스라이트 스칼렛” 오디오 인터페이스를 사용하고 있다면 입력과 출력을 모두 “스피커(Scarlett Solo USB)”로 변경하면 된다. 그래도 소리가 들리지 않는다면 ‘MIX 노브’를 INPUT에 놓지말고 DAW로 돌려주면 정상적으로 컴퓨터로 소리가 나올 것이다.
마치며
15만원대의 이하의 가성비 스피커를 찾는다면 MR4 보다 좋은 스피커는 찾기 힘들 것 같다. 일단 이 스피커의 장점은 TRS 밸런스 입력이 가능하고 전면부에 볼륨 조절 및 뮤트(Mute)가 가능해서 사용하기 편했다. 또한 RX/TX 전환이 가능하기 때문에 전면 AUX 단자에 무선 블루투스 기기를 별도로 구매해 연결해서 MR4 자체를 블루투스 스피커처럼 사용할 수도 있다. (이어폰, 휴대폰 등을 블루투스로 연결해서 노래 감상 가능)
단점은 저음부가 고음부 대비 선명도가 조금 떨어진다. 그리고 USB 입력이 없다는 점도 단점이라고 할 수 있다. 물론 이런 기능을 넣었다면 가격이 더 올라갈 수 있기 때문에 6만원 가격을 생각하면 봐줄만 하다.
P.S 다음 포스팅에서는 Equalizer APO 설치해 MR4 스피커에 가장 적절한 EQ 프리셋을 적용 및 세팅하는 방법을 소개하겠습니다.
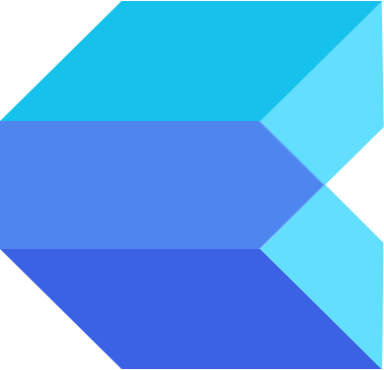
좋은 정보 감사합니다
TV에 연결하는법도 복잡하고 어려운가요?
따로 장비를 구매해서 tv와mr4를 연결한다거나 해야하는지도 궁금하고요
티비 설정으로 들어가 디지털 오디오 출력을 PCM에서 자동(ARC)으로 변경한 다음에 TV 뒷면에 “오디오 아웃풋 단자(3.5mm 이어폰 단자)”에 “3.5 RCA 케이블”을 사용해서 연결하면 소리가 날거예요. 그런데 아날로그 연결은 음질이 떨어지거나 노이즈가 발생할 수 있어서 음질 저하를 막으려면 “오디오 컨버터”를 구매해서 “광오디오 케이블”과 “RCA to RCA”을 사용해서 디지털로 연결하면 될 것 같네요. 찾아보니 여기에 자세한 설명이 있네요.
친절한 답변 너무 감사합니다
mr4를 티비에 연결하려면 오디오컨버터와 RCA2케이블, 광케이블 이 세가지를 먼저 구입해야겠네요
가격도 저렴하네요ㅎㅎㅎ
안녕하세요 혹시 설명하신 그대로 설치를 했는데 pc에서 인식을 못하는 경우에는 어떻게 해야할까요? 스피커 전원도 켰고 선도 다 제대로 연결했어요. 근데 출력 장치를 찾을 수 없다네요.. 윈도우 11 쓰고 있습니다.
1. 먼저 RCA 선을 메인보드에 올바르게 꼽았는지 확인해 주세요. 좀 오래된 메인보드면 빨간색, 초록색, 파란색 이렇게 3가지 단자가 있을 수 있는데 초록색(헤드폰, 스피커)에 꼽아주세요. 제데로 꼽으면 일단 스피커에서 LED 불이 들어옵니다.
2. [윈도우검색 > 장치관리자 > 사운드, 비디오 및 게임 컨트롤러 > 마우스 우클릭 > 하드웨어 변경 사항 검색] 이후 [‘하드웨어 변경 사항 검색’ 더블클릭 > ‘High Definiton Audio’ 찾아서 마우스 우클릭 ‘드라이버 업데이트’]
3. [윈도우검색 > 시스템 소리 변경 > 재생 > High Definiton Audio > 마우스 우클릭 ‘사용’]
4. 1,2,3번 했는데도 안되면 컴퓨터 전원을 끈 다음에 전원 선을 뽑아주세요. 1분 기다린 다음에 다시 실행시켜 주세요. 반드시 1분간 전원을 완전히 차단해야 합니다. (멀티탭 사용하고 계시면 빨간색 ON/OFF 스위치로 OFF 시키면 됩니다)
그래도 안되면 윈도우10부터는 장치를 꼽으면 자동으로 드라이버를 설치해 주기 때문에 [윈도우 검색 > 업데이트 확인] 들어가서 최신버전으로 업데이트 한번 해보세요.
혹시 블루투스 마이크와 AUX 연결해서 사용하려 하는데 그럴 경우 스피커에서만 소리가 나나요? 21W+21W 이렇게요!
이 스피커를 에디파이어 mr4 에 연결 하려고 하는데
그러면 5.5mm trs to trs 케이블이 필요한건가요..?
“mr4 스피커”만 사면 동봉된 “RCA 케이블” 사용해서 바로 사용할 수 있어요. ( 5.5mm trs to trs 케이블은 “오디오인터페이스” 없으면 필요 없음)
아 오타가 났네요 .. 이 스피커를 오인페 스칼렛솔로 3세대 연결 하려면 5.5mm trs to trs 케이블이 있어야 하는거죠?
네, 맞습니다.
32gq950 모니터 제품과 mr4를 헤드폰 단자를 통해 연결했는데 노이즈가 켜자마자 노이즈가 너무 심합니다. 해결방법 있을까요?
본체에 연결하거나 전자파 차단 시켜주는 그린세이퍼 멀티탭 같은걸 써보세요.
배그같이 사플하는 게임할때는 모니터 모드가 적합할까요 음감모드가 적합할까요
사플이 잘 들리는 이퀄라이저 세팅을 설정한 다음에 모니터 모드로 즐기면 될것 같네요.
이퀄라이저 세팅 할줄 전혀 모르면 그냥 음감모드 쓰는게 맞나요?
네, EQ 설정 안건드렸으면 음감모드로 하시면 됩니다~
댓글이 안보여서 한번 더 적었네용, 죄송합니다
오인페와 스테레오로 연결하려면 trs to trs 잭이 두 개 필요하겠네요?
네, 2개 필요합니다.
도와주세요 ㅠㅠ 제가 컴알못인데.. 스피커 사운드 좌우 구분이 안 돼요 ㅠㅠㅠㅠ
스피커 오른쪽 하단에 소리조절 노브가 있는 쪽이 오른쪽입니다. rca 색깔을 반대로 꼽으면 오른쪽 스피커를 왼쪽에 배치 가능합니다.
삼성 스마트모니터 m7 에 오디오 관련 단자는 HDMI (ARC) 하나 뿐인데 이 스피커를 m7모니터에 연결 시킬수 있는 방법 좀 알려주실수있을까요? ㅠㅠ 절실합니다
모니터에 이어폰 꼽는것 처럼 생긴 ‘Line Out(오디오출력, AUDIO-OUT)’ 단자가 있으면 ‘Aux 케이블’을 사용해서 스피커와 모니터를 연결하면 될것 같네요, LineOut 구멍이 없으면 ‘RCA to HDMI 컨버터’ 구매해서 연결하면 되는데 음질이 떨어질 수 있습니다.
검은선이 하나 남는데 원래 여분인가요?
옥스(AUX) 케이블은 여분으로 ‘스마트폰, PC’ 같은 오디오 장치를 연결할때 사용할 수 있습니다