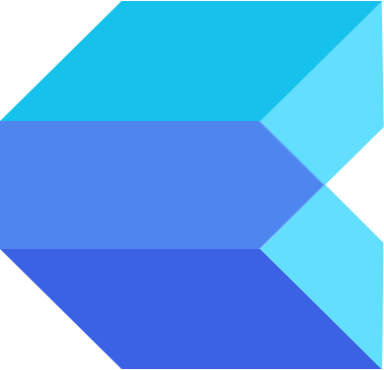Microsoft PC Manager는 “CCleaner, IObit Advanced Systemcare, AVG TuneUp” 등과 같은 인기 있는 클리너 앱으로 PC의 성능을 향상시키고 시스템을 정리하는 데 도움이 되는 다양한 기능을 제공하고 있어요. 이 포스팅에서는 Windows 10 및 11 PC에 마이크로소프트 PC 매니저를 설치 및 사용하는 방법을 제공하고 있어요. 아래 몇 가지 과정을 따라하면 “임시 파일 정리, 백그라운드 작업 최적화, 메모리 확보, 리소스 사용 모니터링, 시작 앱 관리, 업데이트 확인, 바이러스 탐지” 등과 같은 다양한 기능을 활용할 수 있어요.
Microsoft PC Manager 사용법
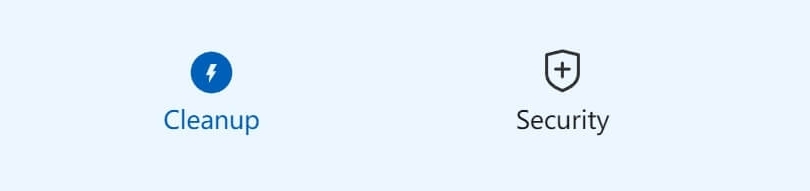
크게 두가지의 크게 두가지의 주요한 부분으로 나눌 수 있어요. 첫 번째 탭은 Cleanup 탭으로 윈도우 컴퓨터를 과리하고 성능을 향상시킬 수 있는 몇 가지 도구를 포함하고 있어요 두 번째 탭은 Security 탭으로 윈도우 운영체제를 업데이트하고 보안하는 도구를 제공하고 있어요
Cleanup 기능 살펴보기
Boost
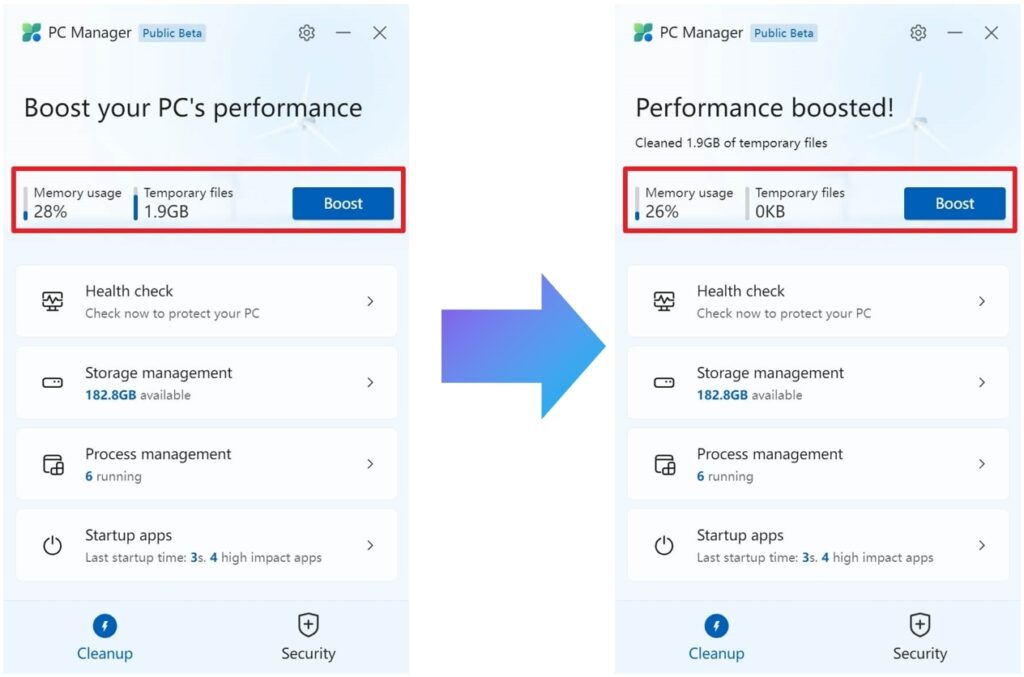
기능이 너무 많아서 머리가 복잡하나요? 그렇다면 Boost 기능을 활용해 보세요. 부스트는 한 번의 클릭만으로 임시 및 정크 파일들을 정리해 PC 성능을 향상시킬 수 있어요.
현재 해당 PC는 전체 메모리의 28%를 사용하고 있으며 1.9GB의 정크 파일이 존재하고 있음을 알 수 있어요. 사실상 이것들은 시스템 성능을 저해시키기 때문에 Boost(부스트) 버튼을 클릭해 보세요. 부스트는 가장 빠르게 임시 파일을 빠르게 지우고 메모리를 확보하여 PC의 성능을 높일 수 있는 기능이에요.
부스팅 후 메모리 사용량이 26%로 감소했고 모든 임시 파일이 컴퓨터에서 완전히 제거되어 0KB로 변경되었어요. PC 속도가 느려질 때마다 Boost(부스트) 버튼을 눌러 속도를 높여 보세요.
Health check
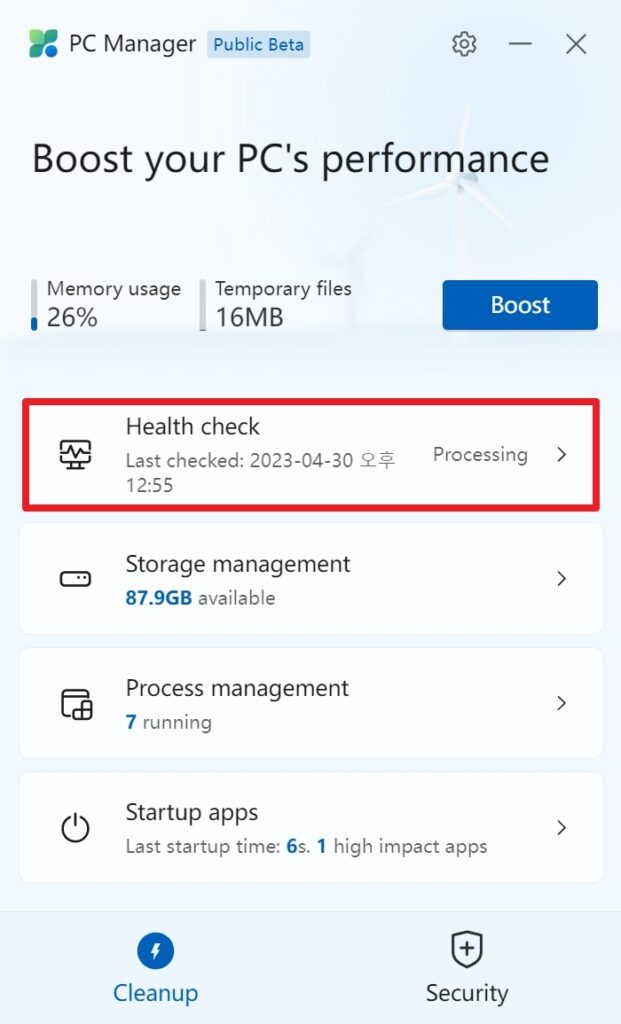
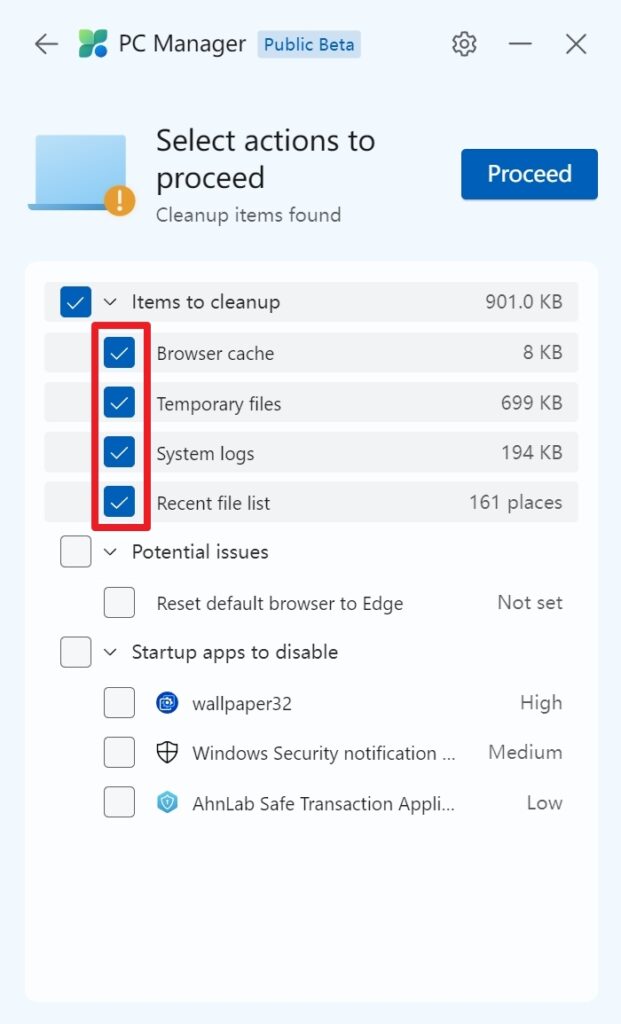
“지울 수 있는 모든 종류의 정크 파일, 해결할 수 있는 잠재적인 문제, PC 속도를 높이기 위해 비활성화할 수 있는 시작 앱”을 등을 알아보려면 앱에서 ‘Health Checkup(건강 확인)’ 옵션을 클릭해 주세요.
Health check(헬스 체크)의 Items to cleanup 항목에서 “Windows 캐시, 브라우저 캐시, 임시 파일, 시스템 로그, 최근 파일 목록을 포함한 정크 파일“을 모두 검색할 수 있어요. 해당 목록들은 컴퓨터의 공간을 차지할 뿐만 아니라 PC의 속도를 떨어뜨리는 불필요한 파일이기 때문에 모두 체크해 삭제시켜 주세요.
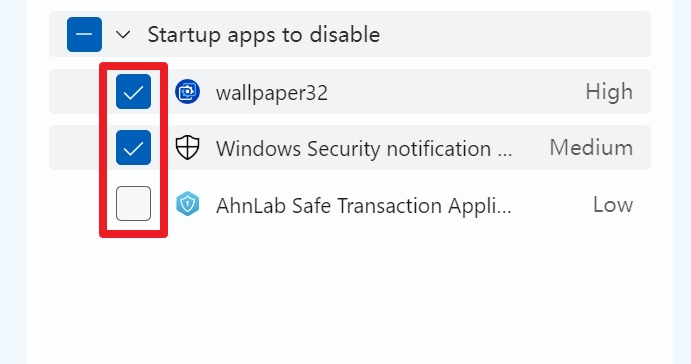
그런 다음 Startup apps to disable 에서 컴퓨터 부팅 시 실행되는 시작 프로그램을 관리할 수 있어요. 부팅 시간을 단축하고 싶다면 해당 앱에 체크하면 해당 앱을 비활성화 시킬 수 있어요.
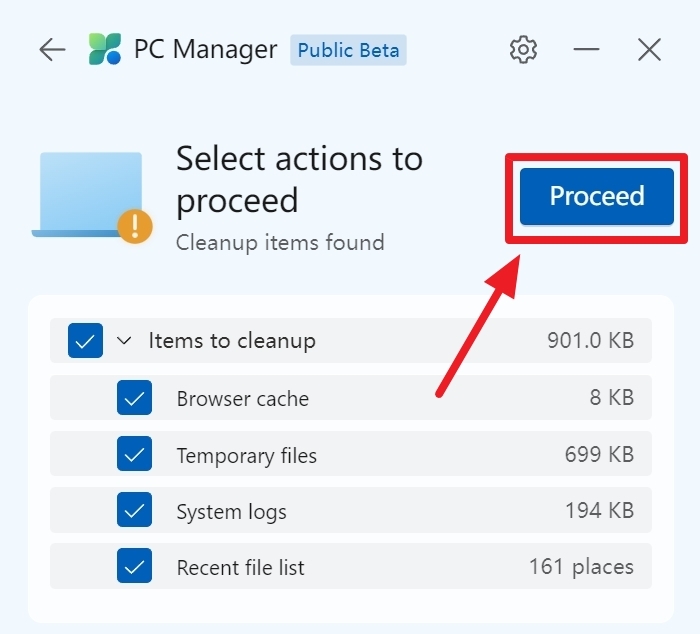
마지막으로 완료(Proceed) 버튼을 클릭해 주세요.
Storage management

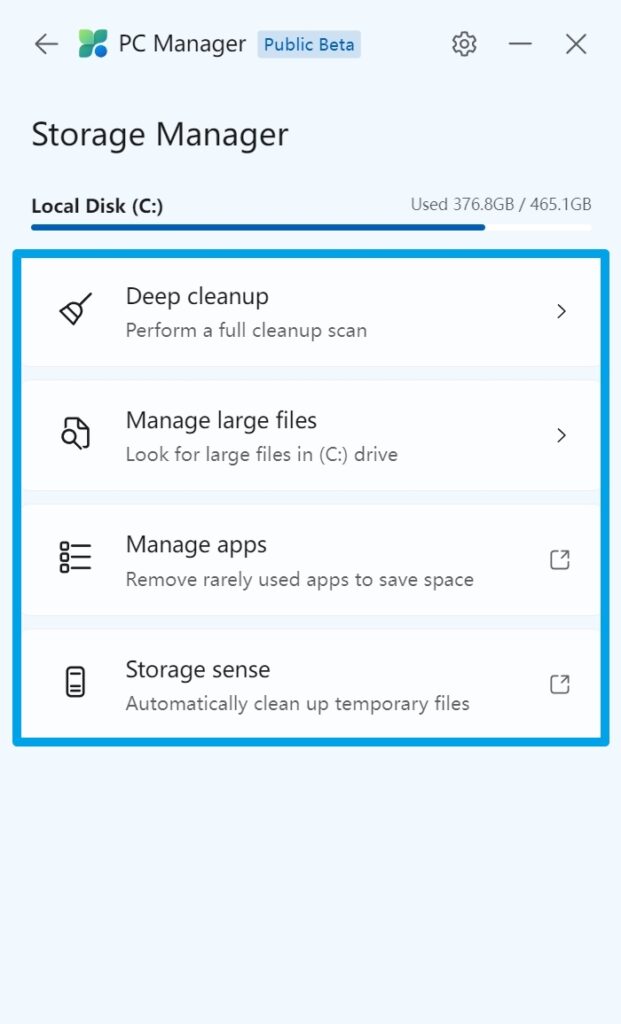
대용량 파일이나 앱 및 스토리지를 관리하고 싶다면 Storage management(스토리지 관리) 옵션을 클릭해 주세요. Storage management에는 “Deep cleanup, Manage large file, Manage large files, manage apps, Storage sense” 기능을 제공하고 있어요.
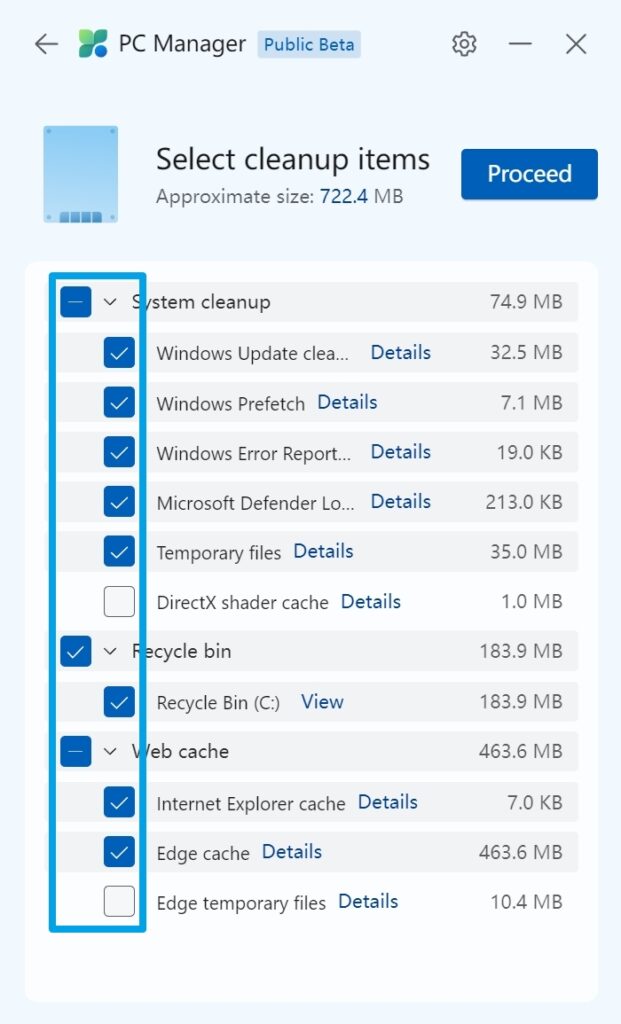
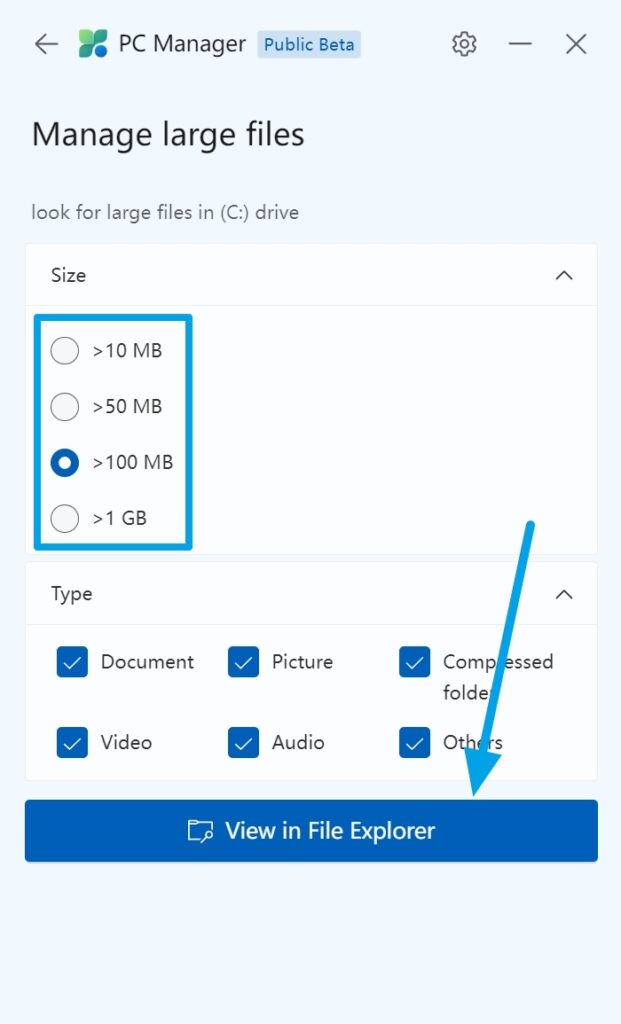
Deep cleanup(전체 정리) 에서는 전체 검색을 수행하고 “Windows Update 파일, 오류 보고서, 임시 파일, 휴지통 파일, 웹 캐시” 등을 포함하여 컴퓨터에서 불필요한 모든 일회용 파일을 찾아 삭제할 수 있어요. “System cleanup, Recycle bin, Web cache”에 모두 체크한 다음 삭제를 진형 시켜 디스크의 공간을 확보해 주세요.
Manage Large files(대용량 파일 관리) 대용량의 큰 파일을 찾아 삭제할 수 있어요. 파일의 크기(10MB, 50MB, 100MB, 1GB)와 파일 형식(Type)에 모두 체크 한 다음 View in File Explorer를 클릭해주세요. 잠시후 윈도우 파일 탐색기가 열리면 삭제할 수 있는 대용량 파일을 확인할 수 있어요. 그런 다음 필요하지 않는 파일들을 모두 삭제해 주세요.
Manage apps(앱관리)에서는 설치된 앱을 제거 및 정리할 수 있고 Storage sense(스토리지 관리)에서는 저장 공간 센스 기능을 활성화시켜 디스크 공간이 부족할 때 자동으로 센스가 활성화되도록 설정할 수 있어요.
Process management
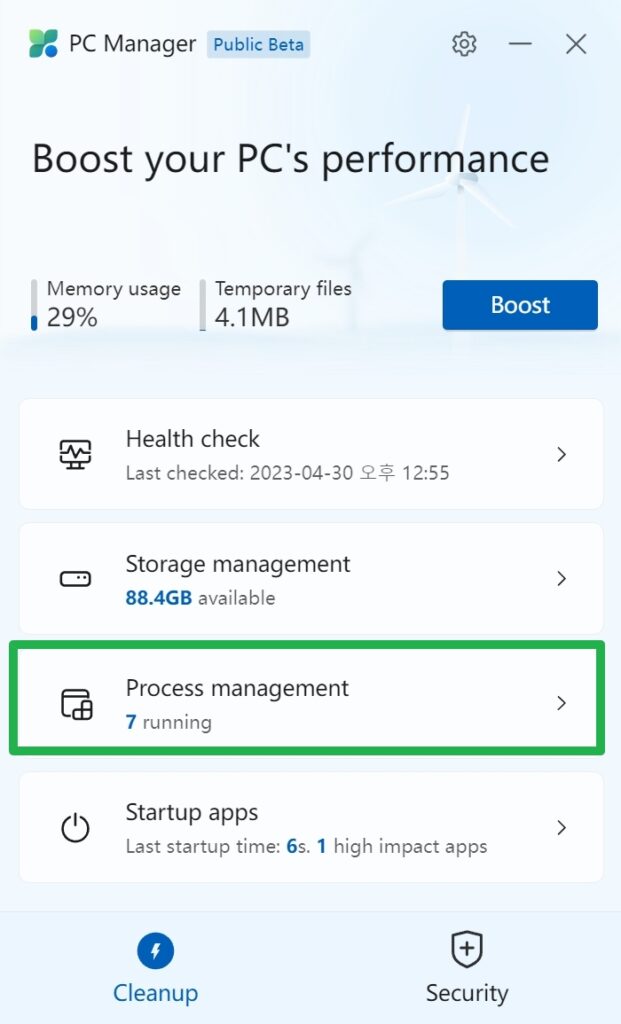
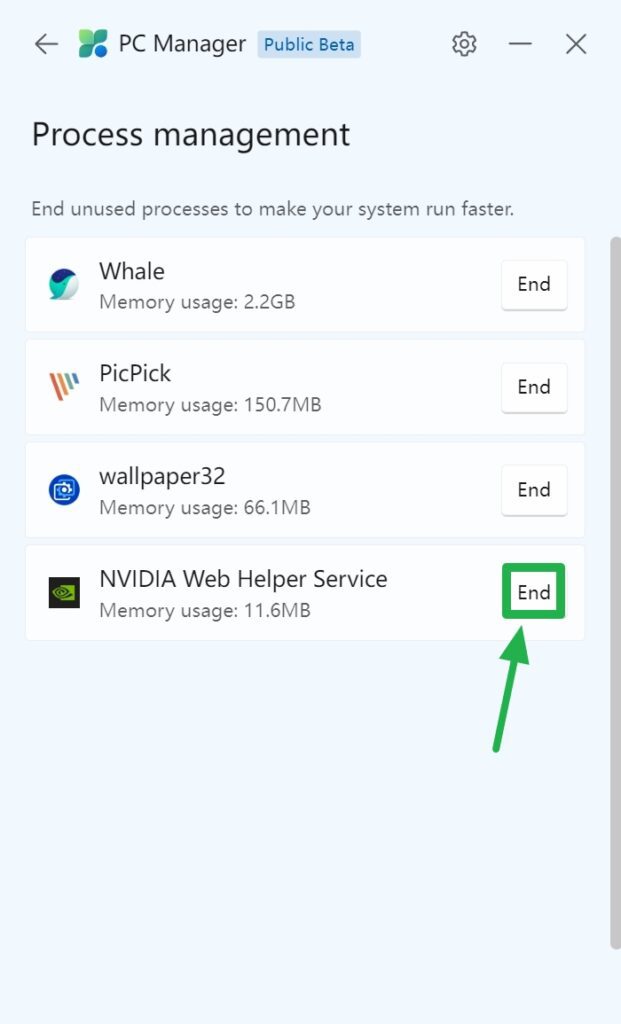
Process management(프로세스 관리) 탭에서는 현재 백그라운드에서 실행중인 앱 중에서 RAM 사용량이 많이 필요한 프로세스들이 표시돼요. End(종료)를 클릭하면 바로 실행중인 프로세스들을 강제로 종료시켜 시스템의 속도를 더 빠르게 향상시킬 수 있어요.
Startup apps
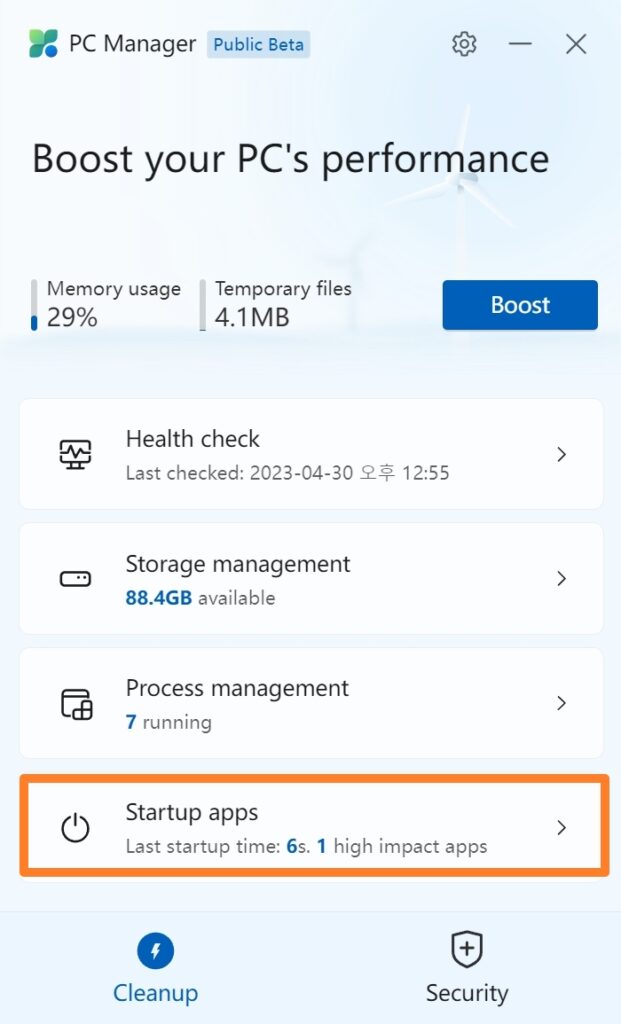
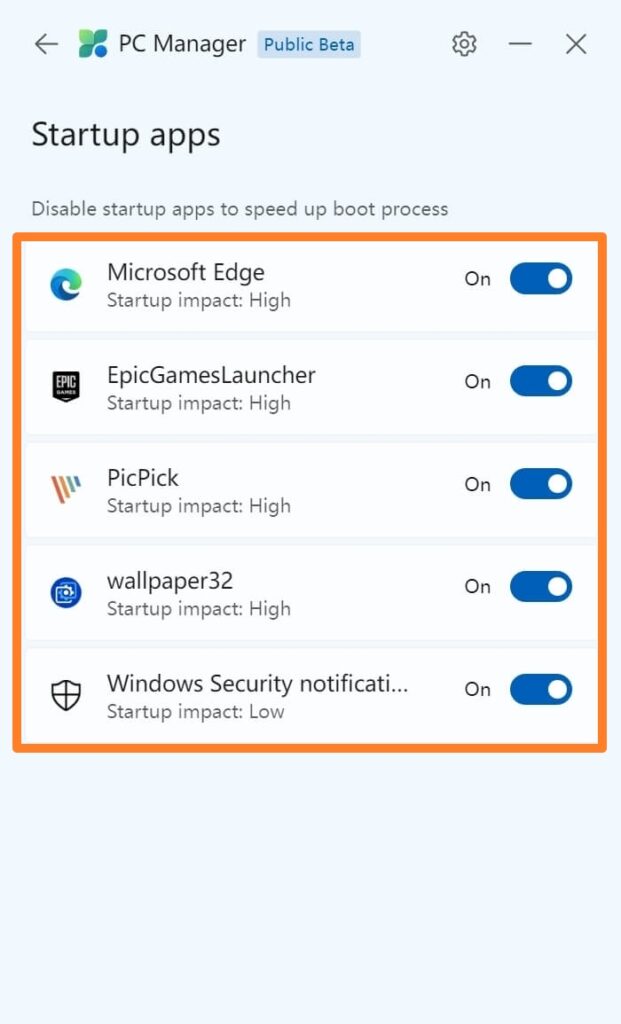
Startup apps에서는 컴퓨터에 설치되어 있는 시작 앱들을 관리할 수 있어요. 시작앱들은 컴퓨가 재부팅될 때마다 자동으로 실행되기 때문에 부팅 속도에 영향을 줄 뿐만 아니라 필요하지 않더라도 지속적으로 백그라운드에서 작동해 리소스를 소비하게 돼요.
Startup apps(시작 앱) 탭에서는 한번의 클릭으로 이러한 시작 프로그램들을 활성화시키거나 비활성화 시킬 수 있어요. Startup apps으로 들어가서 사용하지 않는 시작 프로그램들을 모두 Off 시켜 주세요.
Secutiry 기능 살펴보기
Scan
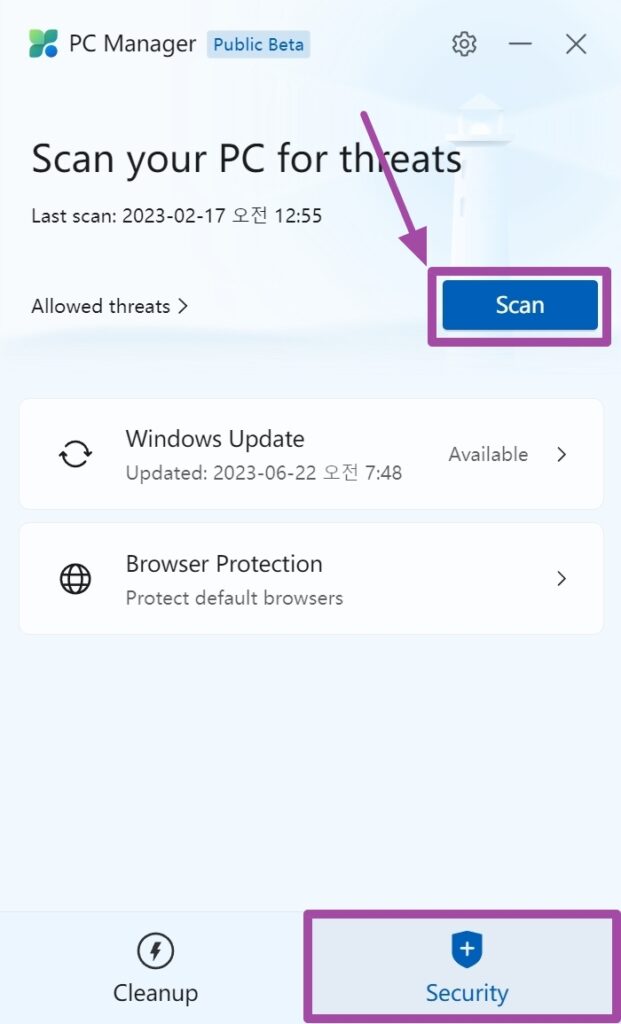
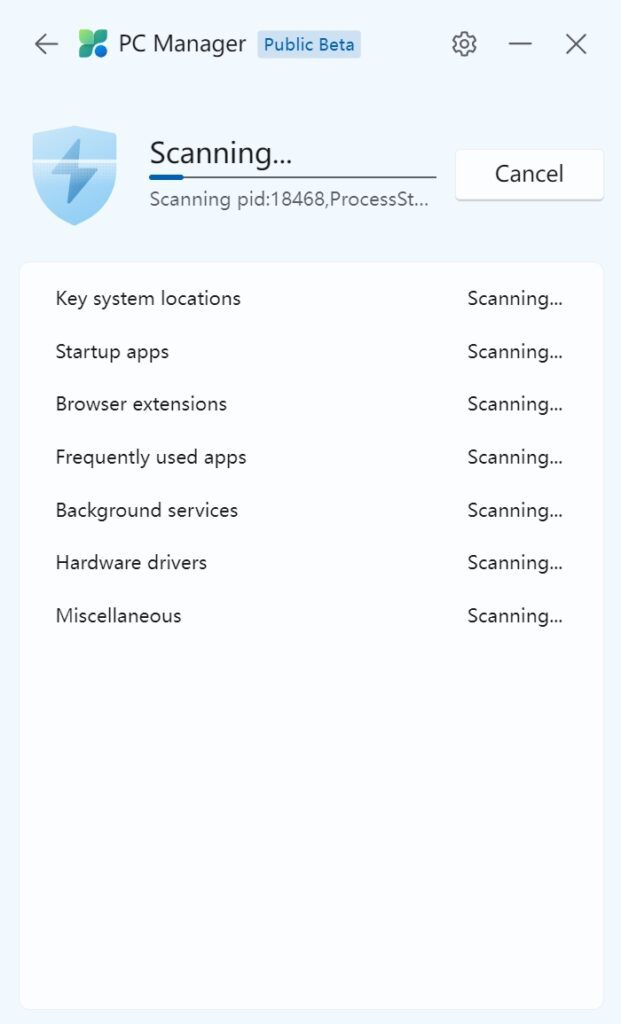
Security(보안) 탭에서는 컴퓨터에 위협이 되는 프로그램을 악성프로그램들과 각종 바이러스들을 검색할 수 있어요. 이 기능은 윈도우 컴퓨터에 기본적으로 내장되어 있는 마이크로소프트 디펜더와 동일한 기능이라고 할 수 있어요. Scan 버튼을 클릭해 위협되는 프로그램들을 검색하고 모두 제거시켜 주세요.
Windows Update, Browser Protection
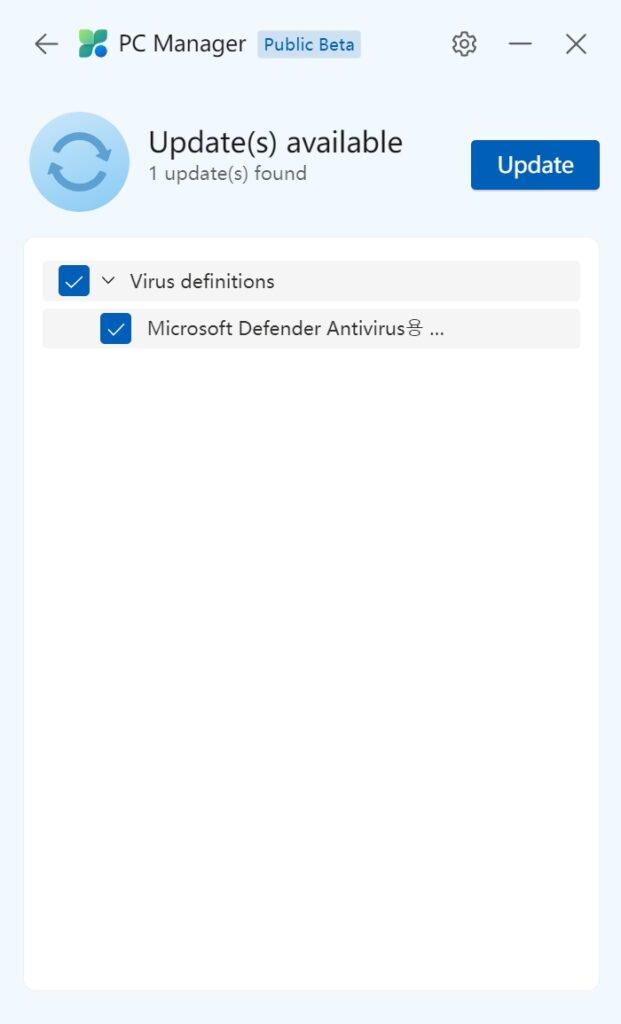
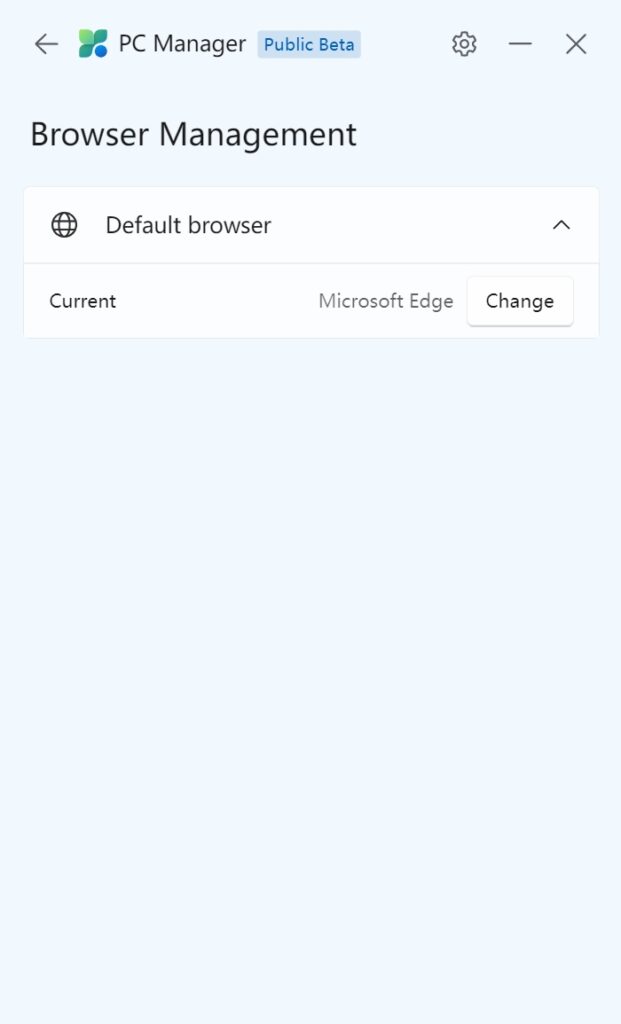
Windows Update에서는 사용중인 윈도우 운영체제의 업데이트를 확인하고 항상 최신 버전으로 업데이트할 수 있어요. [Windows Update – Check now]를 클릭해 설치된 버전을 확인하고 Update 하세요.
Browser Management에서는 악성 앱들이 기본 브라우저를 변경하지 못하도록 하는 브라우저 보호 옵션을 활성화시킬 수 있어요. 현재 기본 브라우저 보호 기능은 “엣지, 크롬, 파이어폭스”만 지원되며 앞으로 더 많은 브라우저 지원이 추가될 예정이에요.