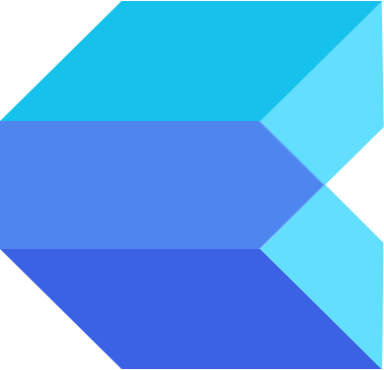이전 포스팅을 통해 클라우드웨이즈 계정을 생성하고, 벌처(Vultur)에서 제공하는 1GB 크기의 서버를 만들어 해당 서버 안에 워드프레스 애플리케이션을 생성하였습니다. 자신만의 웹사이트를 만드는 과정을 집 짓는 과정에 비유하자면 현재는 내·외장공사까지 끝나 꽤 그럴듯한 집 모양을 갖추게 된 상태입니다.
그렇다면 이제 마지막 단계가 남았습니다. 바로 건축물대장을 작성하고 구청에 등기를 신청하는 것이죠. 해당 절차를 거친다면 이제 땅도 대지로 바뀌고 집 주소도 나오게 됩니다. 오늘 워드프레스 애플리케이션에 “도메인 연결, DNS 설정, SSL 인증서”를 설치하는 과정도 이러한 과정과 매우 유사합니다.
도메인이란 무엇인가요?
도메인(Domain)은 웹사이트를 나타내는 URL의 이름입니다. 컴퓨터 네트워크는 IP 주소를 이용해 통신을 합니다. 그런데 현재 우리가 생성한 워드프레스의 주소는 12자리의 랜덤 한 숫자로 이루어진 고정 IP 주소로 설정되어 있습니다. 123.215.748.155와 같이 숫자로 설정된 IP 주소는 접속하는 사람들이 기억하기 어려울 뿐만 아니라 해당 사이트가 어떤 서비스를 제공하는 사이트인지 단번에 파악하기 힘들다는 문제가 있습니다. 때문에 우리는 숫자로 이루어진 IP 주소를 “google.com, apple.com, naver.com” 과 같이 글자로 이루어진 도메인 변경할 것입니다.
도메인 관리 업체
이제 우리는 생성한 워드프레스 애플리케이션이 웹사이트로서 역할을 수행하기 위해서는 도메인 주소가 필요하다는 사실을 알게 되었습니다. 국내의 유명한 도메인 관리 업체로는 “가비아, 카페24, 닷홈” 등이 있으며 외국의 유명한 호스팅 업체에는 “아마존(Route 53), 고대디(Godday), 호스팅케이알(hosting.kr)” 등이 있습니다.
외국 도메인 사이트에서 도메인을 구매한다면 조금은 저렴하게 도메인을 구매할 수 있는 장점이 있지만 사이트가 영문으로 되어 있고 문제가 발생하면 영어를 사용해 상담을 진행해야 한다는 단점도 있습니다. 따라서 자신이 영어에 자신이 없다면 국내 도메인 업체를 사용하는게 조금 비싸더라도 나쁘지 않습니다. 해당 페이지에서는 국내 최대 도메인 업체인 가비아(Gabia)를 사용해 DNS 설정을 진행해 보겠습니다.
DNS 설정 & 도메인 연결하기
이제 구매한 도메인 주소가 클라우드웨이즈에서 서버 IP 주소로 연결하기 위해서 가비아의 네임 서버(Name Sever, 이름 서버)에 해당 도메인을 등록할 것입니다. 네임 서버가 “google.com = 123.215.748.155″라는 형태로 여러분의 IP 주소를 세팅하는 것이죠. 여기서 네임 서버는 전화번호부 같은 것이라고 생각하면 편합니다.
여러분이 google.com 이라고 주소창에 땅! 치면 해당 정보가 가비아의 네임 서버로 넘어갑니다. 네임 서버는 전화번호부를 쫙 펼쳐서 “google.com = 123.215.748.155″라는 걸 알게 되고 여러분을 123.215.748.155 위치로 보내주는 거죠.
– DNS 설정하기
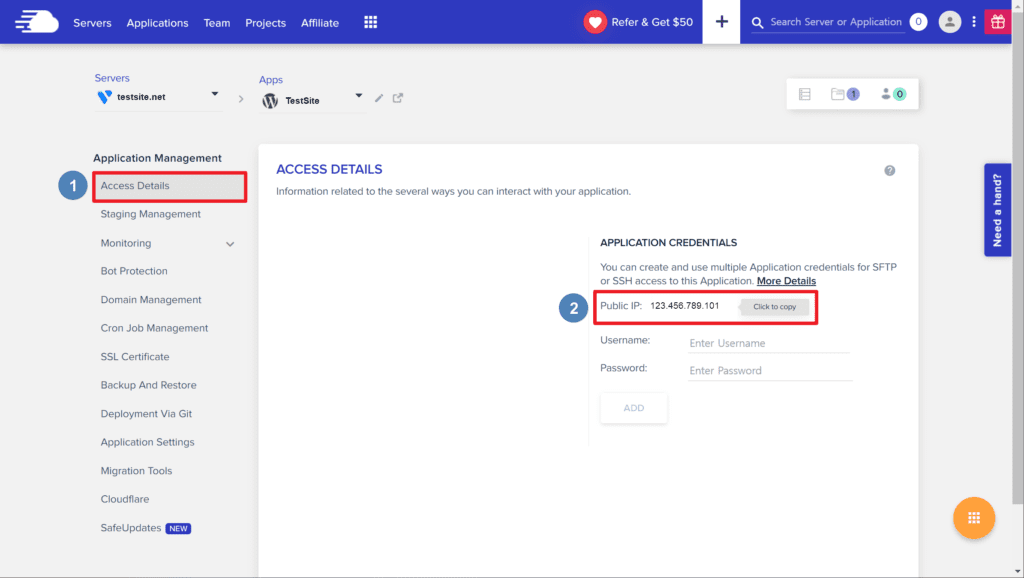
먼저 최상단 대메뉴에서 Applications으로 들어가 자신의 워드프레스 애플리케이션을 클릭하면 Application Management 관리창이 나타납니다.
1. Access Details를 클릭합니다.
2. Public IP 주소를 클릭해 복사합니다.
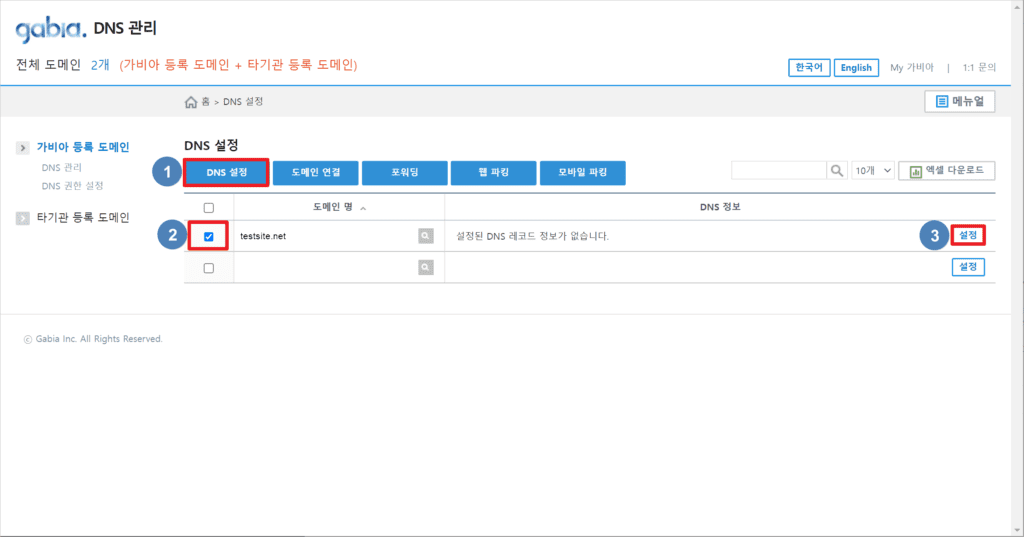
구입한 도메인 업체의 DNS 관리 페이지로 들어갑니다. 가비아의 경우 [로그인 – My 가비아 – DNS 관리툴]로 들어가면 해당 페이지로 접속할 수 있습니다.
1. DNS 설정 클릭
2. 구매한 도메인 체크
3. 설정 클릭
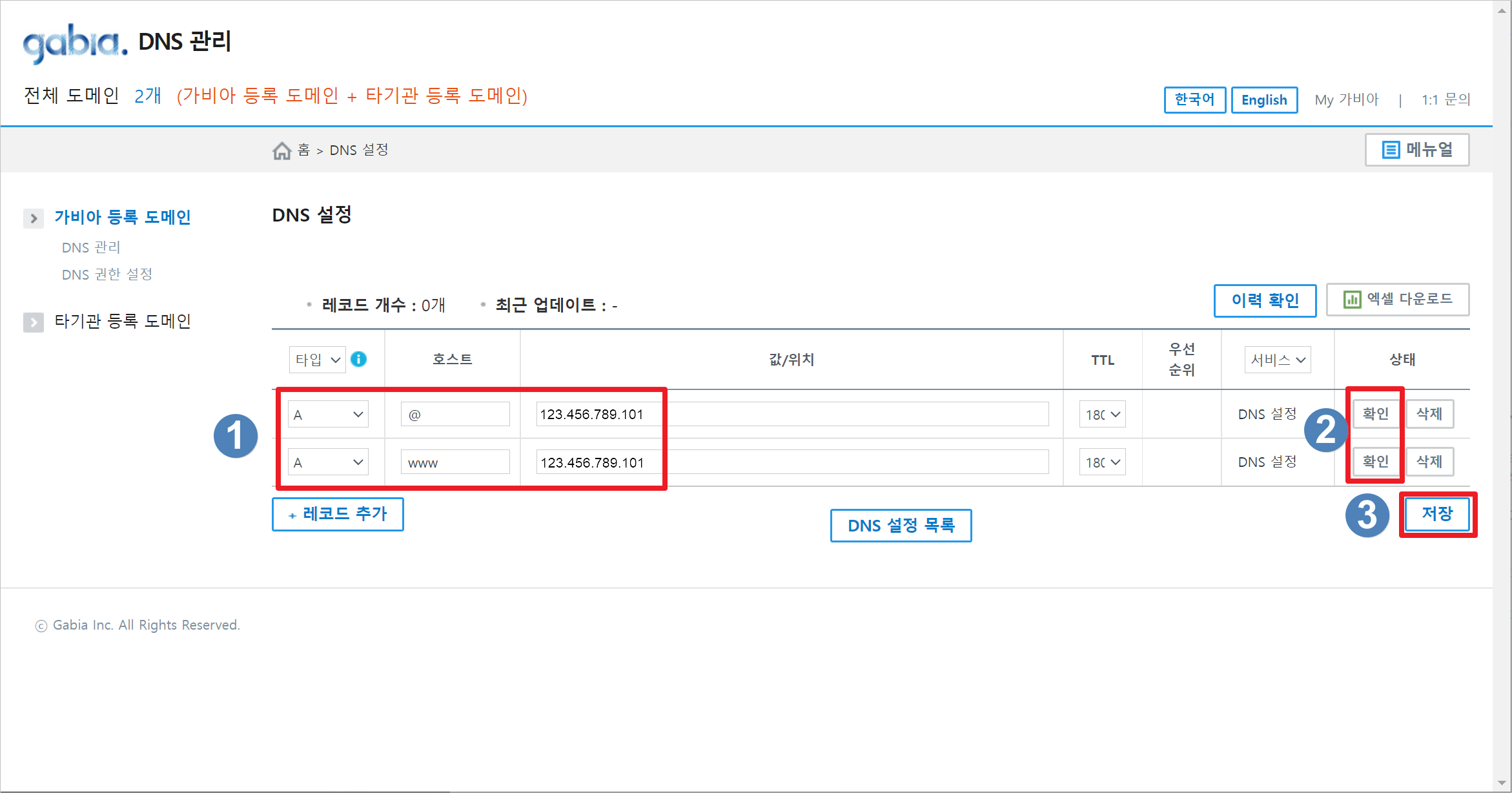
해당 도메인에 대한 DNS 레코드 설정 화면이 나타납니다. 이제 아래와 같이 설정하고 저장해야 합니다.
| 타입 | 호스트 | 갑/위치 | TTL | 우선순위 | 서비스 | 상태 |
| A | @ | 123.456.789.101 | “ | “ | “ | 확인 |
| A | WWW | 123.456.789.101 | “ | “ | “ | 확인 |
1. 타입은 A, 호스트는 @, 값에는 복사한 IP를 붙여넣기 합니다. 확인 버튼을 클릭합니다.
2. 타입은 A, 호스트는 WWW, 값에는 복사한 IP를 붙여넣기 합니다. 확인 버튼을 클릭합니다.
위와 같이 설정한 다음 마지막으로 저장 버튼을 클릭하면 됩니다.
– 도메인 연결하기
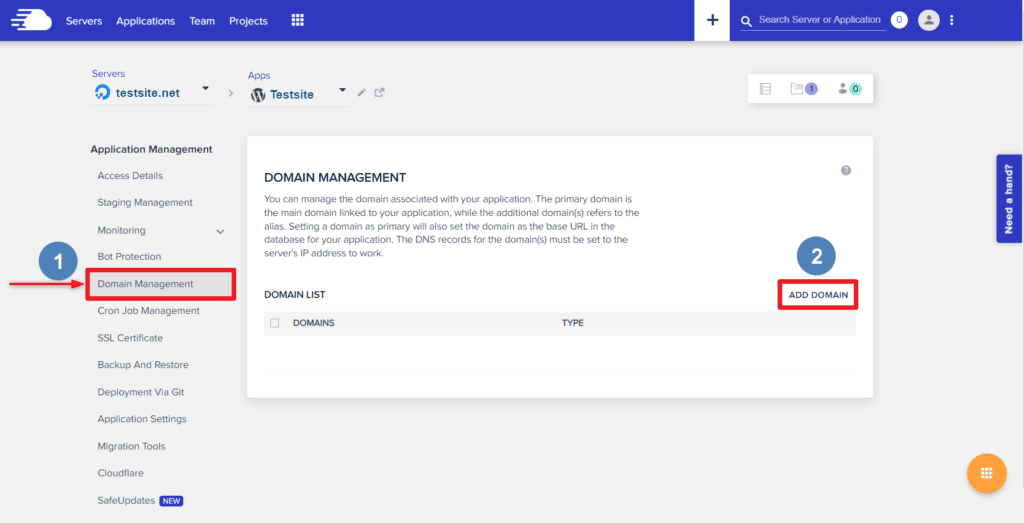
DNS 설정이 끝났다면 이제 해당 도메인을 클라우드웨이즈에 등록해 연결시켜 보도록 하겠습니다. 참고로 도메인 리스트(DOMAIN LIST)에 “wordpress-******-******.cloudwaysstagingapps.com”이라는 도메인이 보일 수 있습니다. 이것은 클라우드웨이즈에서 무료로 제공하는 도메인이며 신경 쓰지 않아도 됩니다.
1. Domain Management를 클릭합니다.
2. ADD DOMAIN을 클릭합니다.
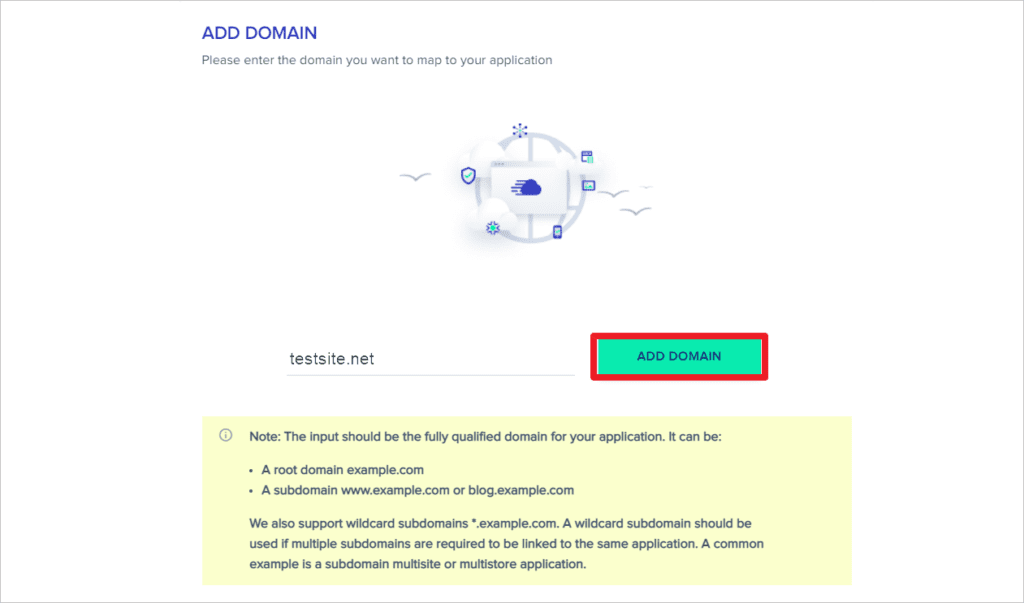
도메인 입력 화면이 나타납니다. 여기에 루트 도메인(testsite.net) 또는 서브 도메인(abc.testsite.net)을 입력해 추가할 수 있습니다.
화면 중앙에 구매한 도메인 주소를 위와 같은 형태로 입력한 다음 “ADD DOMAIN” 버튼을 클릭합니다. 주소를 입력할 때 “https, http, www”를 입력하지 않도록 합니다.
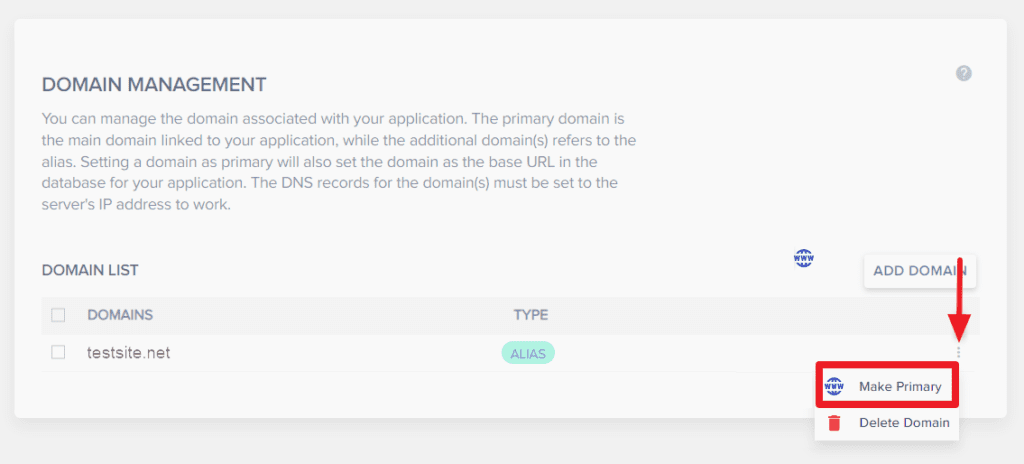
이제 등록된 도메인이 Primary 도메인이 되도록 설정해야 합니다. 등록한 도메인은 현재 ALIAS 타입으로 설정되어 있습니다. 해당 도메인 옆에 점모양 버튼을 클릭한 다음 Make Primary를 클릭하면 Primary 도메인으로 변경시킬 수 있습니다.
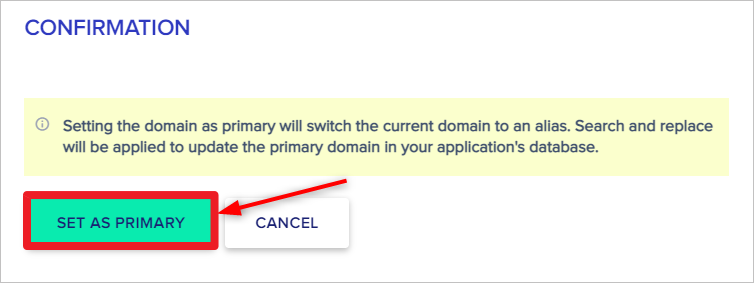
위와 같은 알림 창이 나타나면 마지막으로 SET AS PRIMARY를 클릭합니다. 잠시 후 해당 도메인이 Primary로 안전하게 세팅 됩니다.
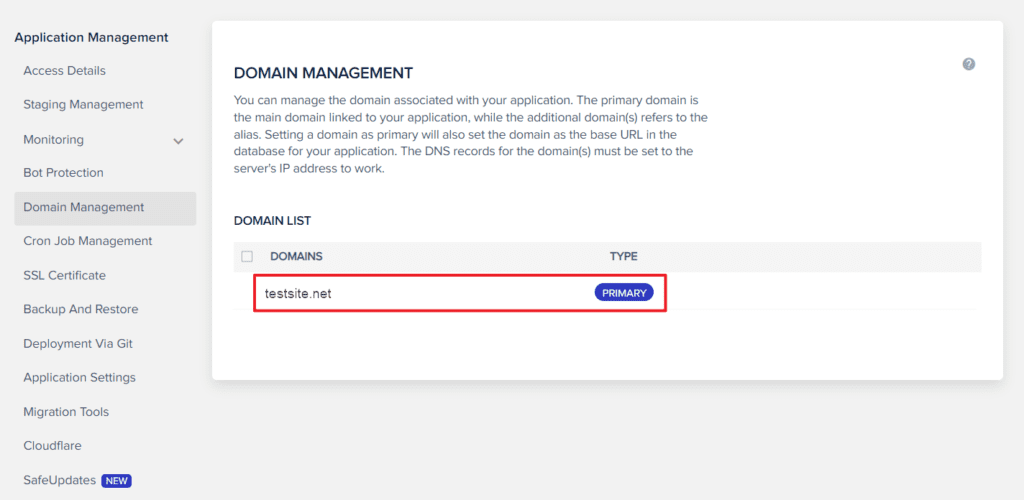
DOMAIN LIST에 해당 도메인이 PRIMARY 상태인지 확인합니다. 제대로 설정했다면 위와 같이 타입이 PRIMARY로 변경되어 있습니다.
SSL 인증서 설치하기
마지막으로 SSL 인증서를 설치해야 합니다. 우리는 Let’s Encrypt SSL 인증서를 무료로 설치하도록 하겠습니다. SSL은 Secure Sockets Layer의 약자로 인터넷 통신에 있어 개인의 정보를 보호하고 데이터의 무결성을 보장하기 위한 디지털 인증서 입니다. SSL 인증서가 없는 사이트는 위험한 사이트로 분류돼 이탈률이 높아지기 때문에 웬만하면 웹사이트에 SSL 인증서를 설치하도록 합니다. Let’s Encrypt 제공하는 SSL 인증서는 무료이며 자동으로 3개월마다 갱신됩니다.
– 단일 도메인 인증서
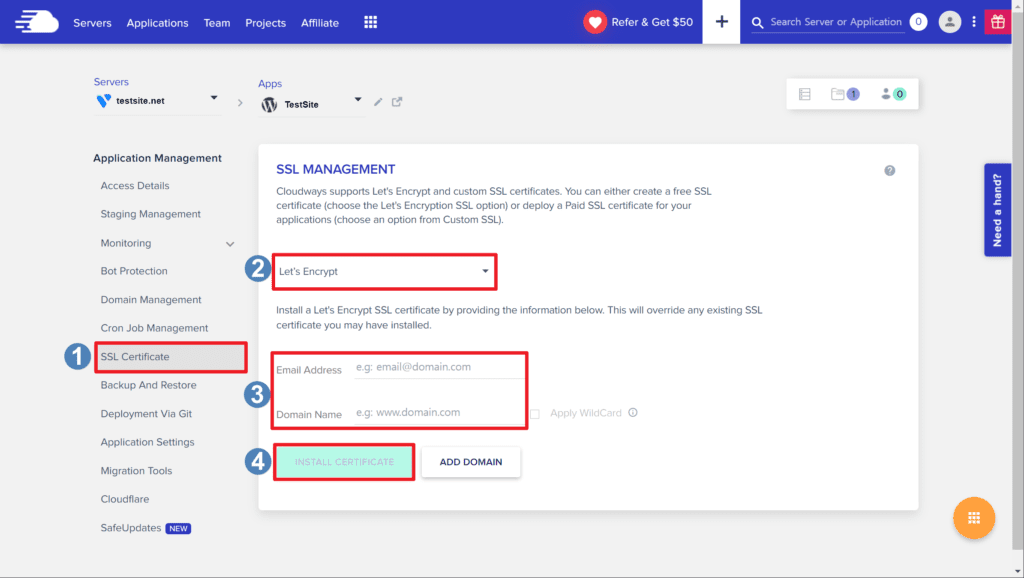
1. SSL Certificate로 들어갑니다.
2. 인증서를 Let’Encrypt로 설정합니다.
3. Email Address : 자신의 이메일 주소 “예)***@gmail.com“을 입력합니다.
Domain Name : 도메인 주소 “예) testsite.net“을 입력합니다.
4. INSTALL CERTIFICATE를 클릭합니다.
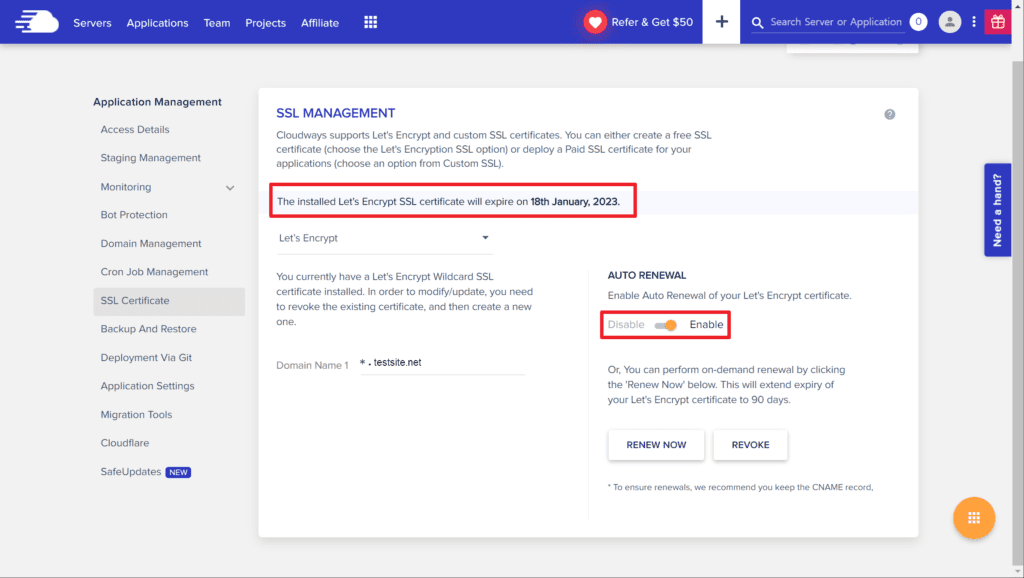
SSL 인증서 설치는 이것이 다입니다. 상단에 만료 날짜가 나타나지만 자동 갱신으로 설정해 놓으면 신경 쓰지 않아도 됩니다. 계속 자동 갱신을 원한다면 AUTO RENEWALL 설정을 Enable 상태로 계속 유지하면 됩니다. 참고로 SSL 설정이 완벽하게 웹사이트에 적용되려면 최소 5분에서 최대 24시간 걸릴 수 있습니다.
– 와일드카드 인증서
만약 하나의 SSL 인증서로 여러개의 서브 도메인을 한번에 관리하고 싶다면 Wild Card 인증서를 선택하면 됩니다. Wild Card 인증서의 경우 인증서를 매번 배포하지 않고도 서브 도메인을 추가할 수 있다는 장점이 있습니다.
조금 쉽게 설명해 드리겠습니다. 여러분은 이전에 벌쳐를 사용해 1GB 용량의 서버를 만들었습니다. 그리고 해당 서버 안에 “루트 도메인 testsite.net”을 등록시켰죠. 그런데 추후에 웹사이트를 테스트하거나 랜딩페이지 만들기 위해 서브 도메인을 추가해야 하는 상황이 생길 수 있습니다.
서브 도메인(Sub Domain, 하위 도메인)은 gmail.google.com, finace.google.com, blogspot.google.com 처럼 생긴 도메인입니다. 루트 도메인 주소 앞에 “아무거나입력.testsite.net” 처럼 만들 수 있죠.)
서브 도메인의 경우 서버 용량이 제공하는 선에서 사실상 무한으로 생성해 추가시킬 수 있습니다. 그런데 자신의 루트 도메인을 단일 도메인으로 설정했다면 추후 만들어질 모든 서브 도메인도 단일 인증서를 일일이 적용시켜야 합니다. 매우 귀찮은 일이죠. 하지만 와일드카드 방식으로 루트 도메인을 인증해 놓았다면 추후 서브 도메인을 연결할 때 자동으로 SSL 적용돼 매우 편리합니다. 하지만 와일드카드 인증 방식은 DNS 등록 업체로 들어가 CNAME 레코드를 생성해야 하기에 약간 복잡할 수 있습니다. 그렇기에 해당 기능이 필요하지 않다면 비교적 간단한 단일 도메인 인증 방식을 사용하는게 좋습니다.
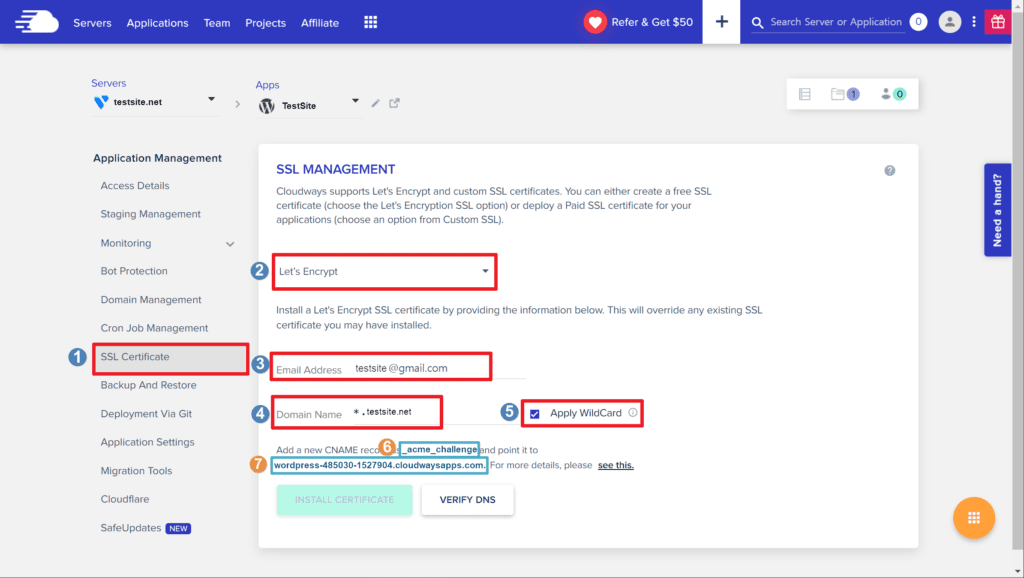
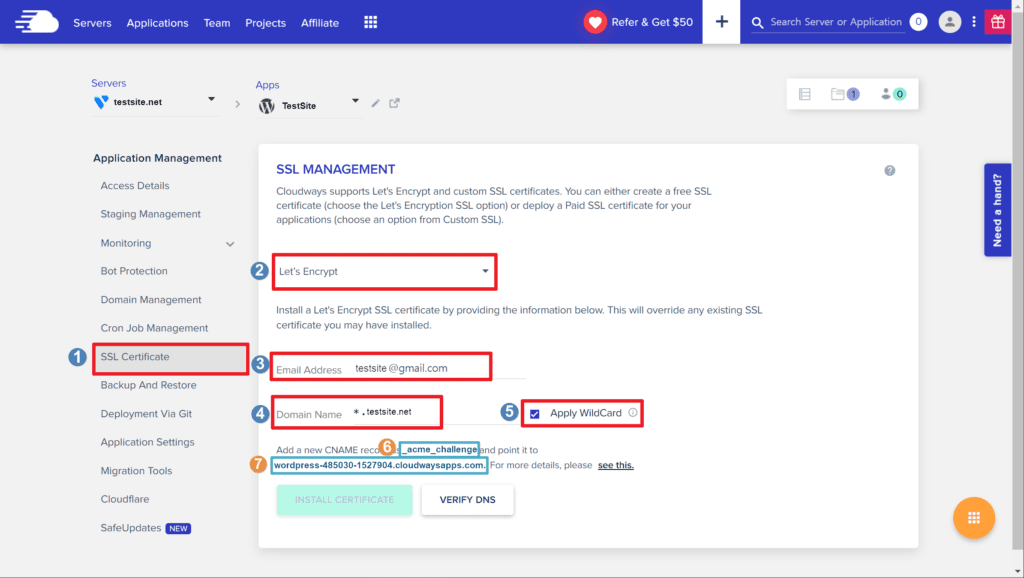
1. SSL Certificate로 들어갑니다.
2. 인증서를 Let’Encrypt로 설정합니다.
3. Email Address : 자신의 이메일 주소 “예)***@gmail.com“을 입력합니다.
4. Domain Name : 도메인 주소 “예) *.testsite.net“을 입력합니다.
5. Apply WildCard에 체크합니다.
6. 해당 내용을 복사합니다.
7. 해당 내용을 복사합니다.
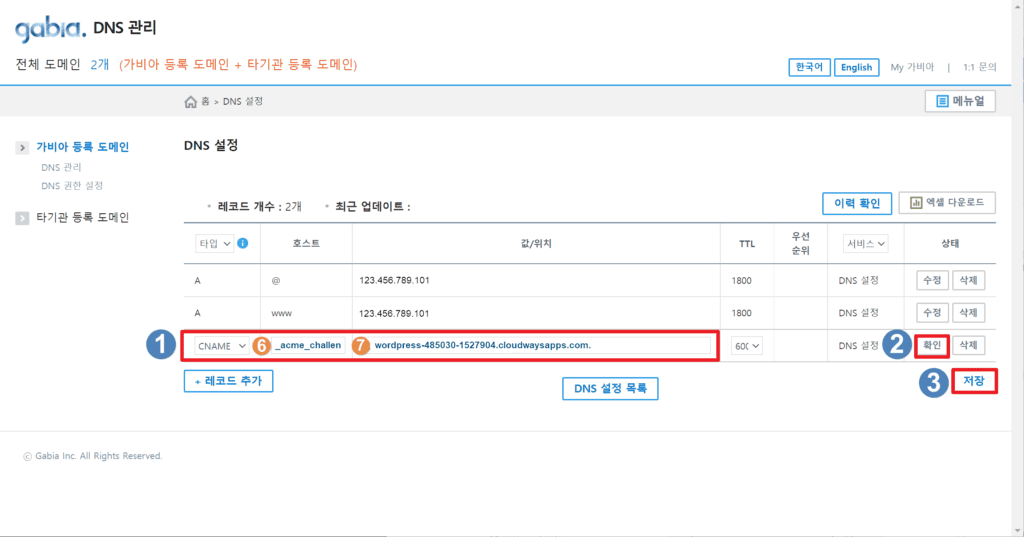
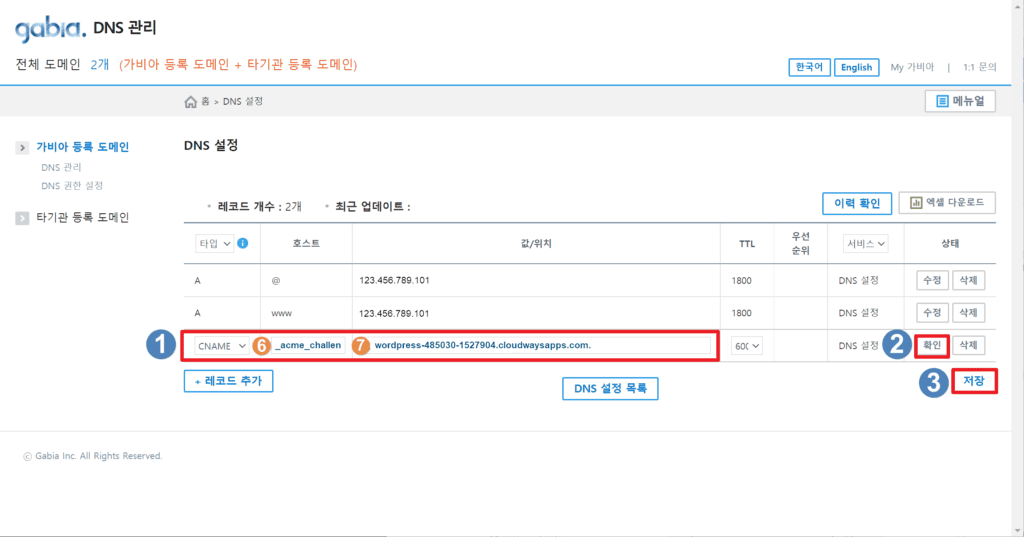
1. 레코드 유형: CNAME
호스트/이름: _acme-challenge (이전에 복사한 6번 내용 붙여넣기)
값/별칭: wordpress~~~~~~~~.com. (이전에 복사한 7번 내용 붙여넣기)
2. 확인
3. 저장
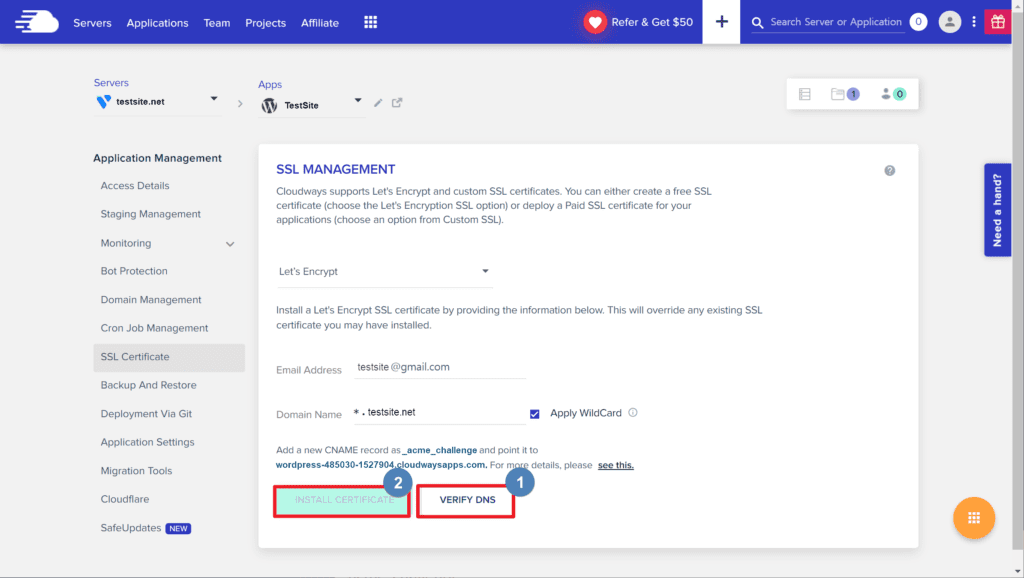
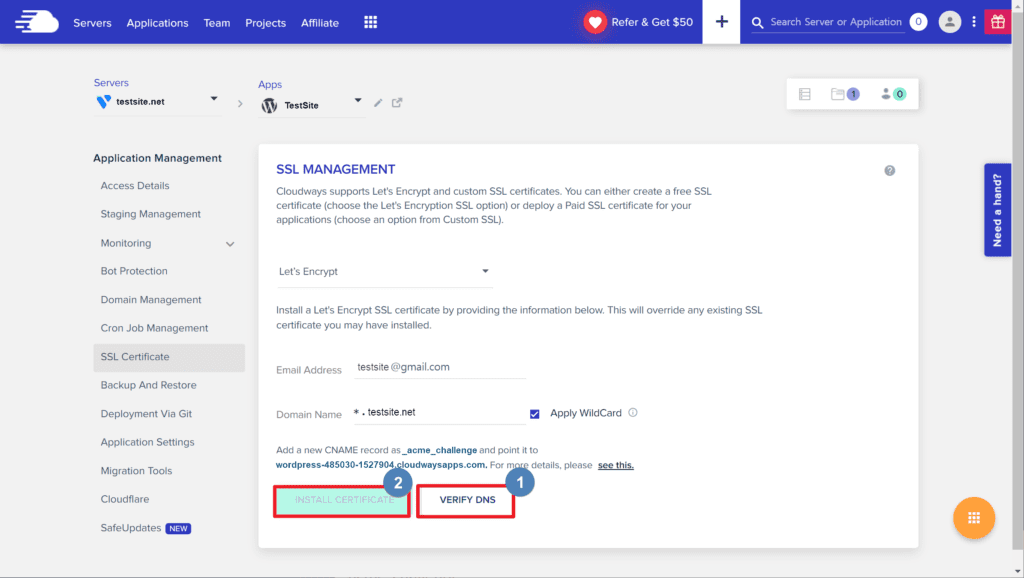
다시 클라우드웨이즈의 [Applicaiton Management – SSL Certificate] 창으로 돌아갑니다.
1. VERIFY DNS 클릭
2. INSTALL CERTIFICATE 클릭
잠시 후 와일드카드 인증서 설치 및 배포가 시작됩니다.
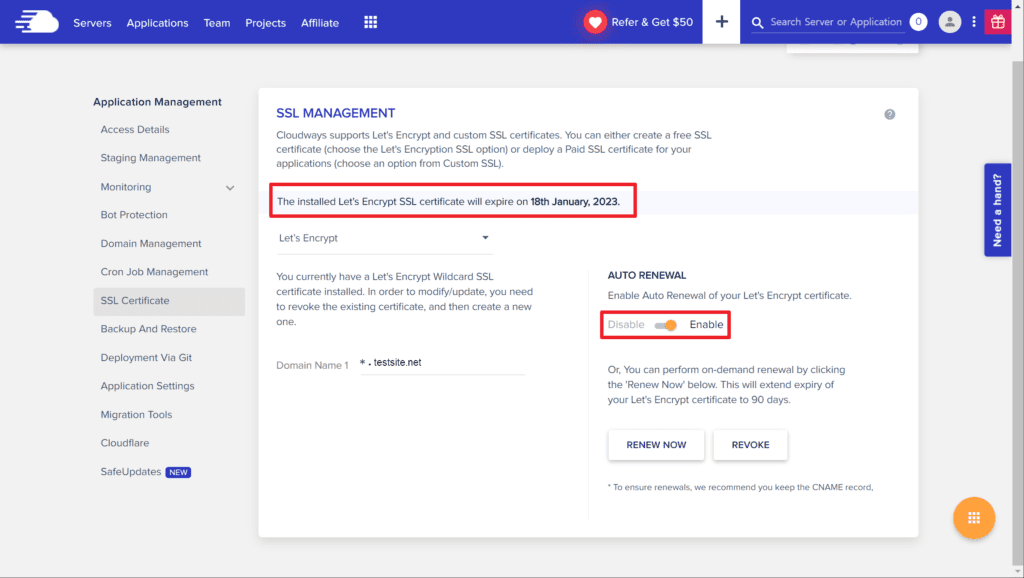
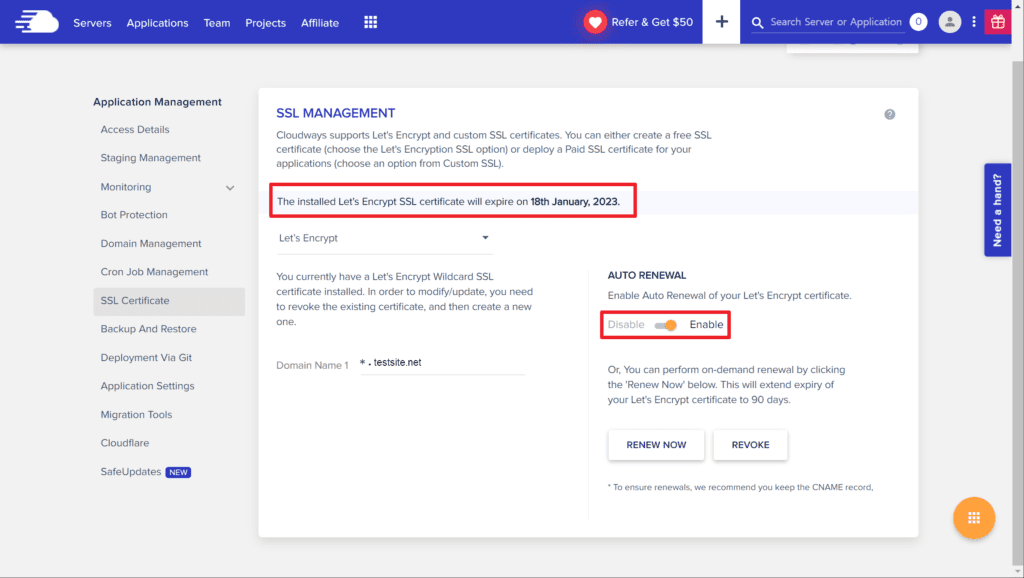
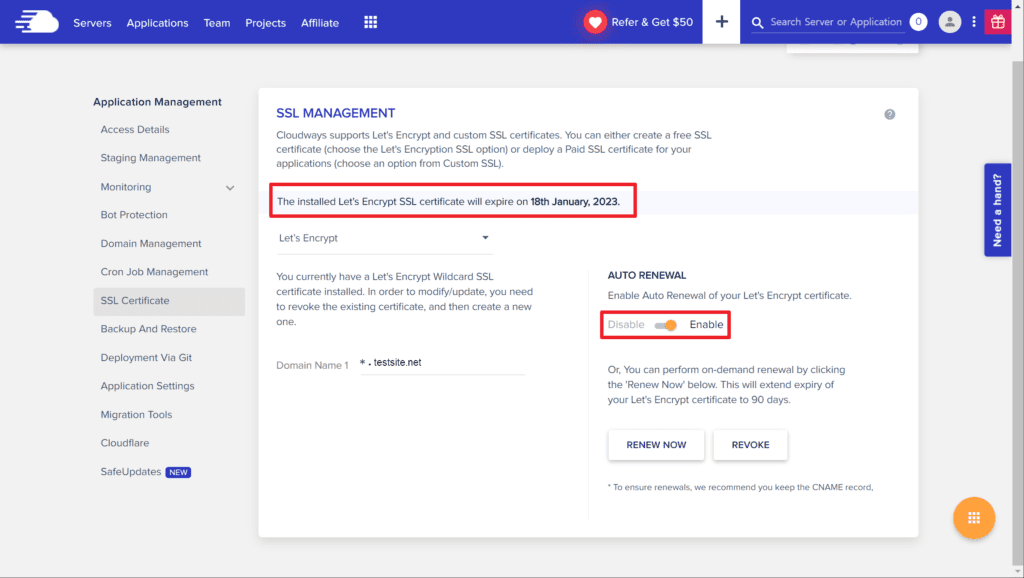
SSL 인증서가 웹사이트에 적용될 때까지 짧게는 5분에서 길게는 24시간이까지 걸릴 수 있습니다. 상단에 만료 날짜가 나타나지만 자동 갱신으로 설정해 놓으면 신경 쓰지 않아도 됩니다. 자동 갱신을 원한다면 AUTO RENEWALL 설정을 Enable로 계속 유지하면 됩니다.
마치며
지금까지 IP 주소로 설정된 워드프레스 주소를 문자로 이루어진 도메인으로 변경하고 해당 도메인이 안전하게 보호될 수 있도록 SSL 인증서를 설치 및 배포했습니다. 이제 여기까지 왔다면 자신만의 웹사이트를 구축하는 과정이 90% 이상 끝났다고 할 수 있겠네요. 다음에는 워드프레스 환경설정 및 세팅 방법, 기본 플러그인 사용 방법, 테마 스킨 적용 방법 등을 알아보도록 하겠습니다.
참고
◾ 클라우드웨이즈 워드프레스 설치 및 삭제 #1
◾ 클라우드웨이즈 DNS 설정, 도메인 연결, SSL 인증서 설치 #2
◾ 클라우드웨이즈 세팅 및 사용법 #3