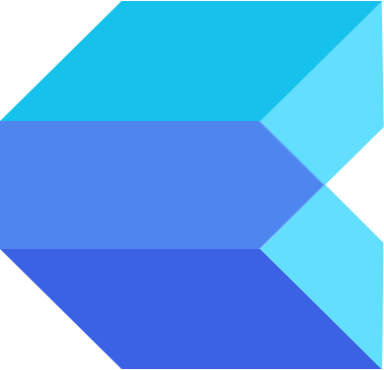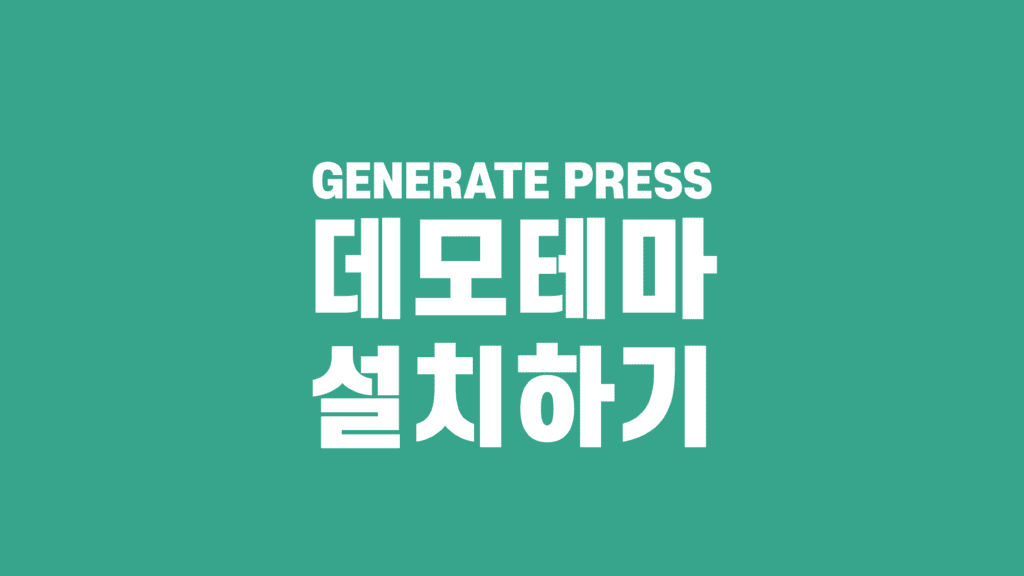
제너레이트프레스 테마의 프리미엄(GP Premium) 기능을 사용하면 직접 테마를 만들지 않아도 전문가들이 미리 만들어 놓은 데모 레이아웃을 불러와 나만의 멋진 웹사이트를 구축할 수 있어요. 티스토리나 네이버 블로그처럼 한번의 클릭으로 웹사이트의 디자인을 변경할 수 있기 때문에 누구나 쉽게 사용할 수 있어요. 이 포스팅에서는GeneratePress 데모 테마를 설치 및 적용하는 단계적 방법을 안내하고 있어요. 그럼 어서 여러분의 워드프레스 웹사이트를 “블로그, 포트폴리오, 온라인쇼핑몰, 비즈니스” 스타일의 사이트로 만들어 보세요!
1단계 – Modules 활성화시키기
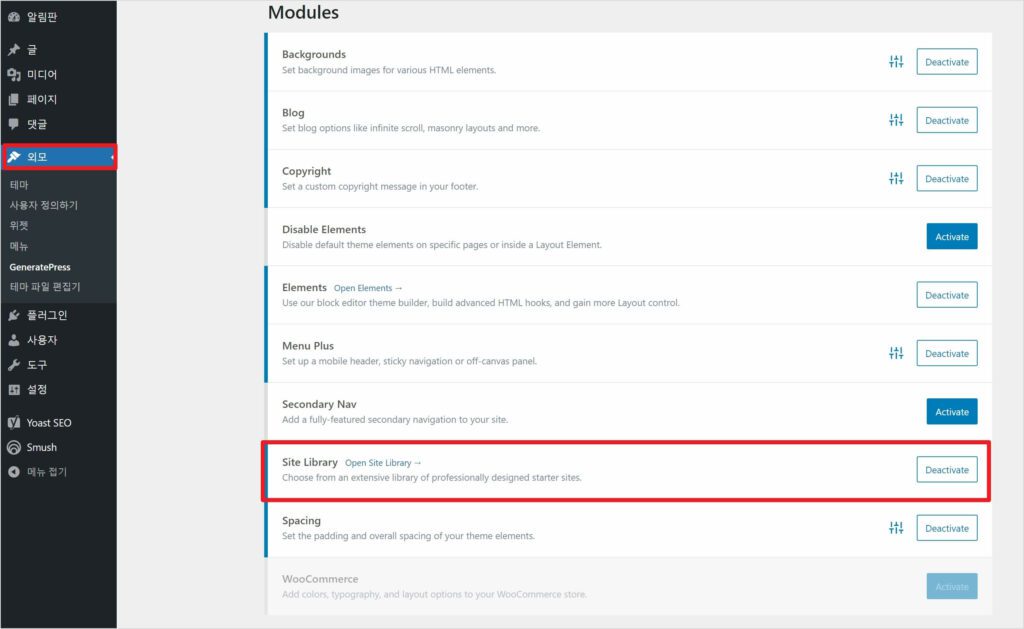
데모 테마를 사용하고 싶다면 워드프레스 대쉬보드에서 외모로 들어가 Site Library 모듈을 Activate(활성화) 시켜야 해요. 아쉽게도 Site Library 모듈은 GP 프리미엄 버전만 사용할 수 있으며 무료 버전에서는 해당 기능을 사용할 수 없어요.
💡Site Library 에서 제공하는 테마는 사용자 친화적인 인터페이스를 제공하므로 프로그래밍 경험이 전혀 없는 초보자도 제공되는 빌더를 사용해 “색상, 글꼴, 레이아웃, 배경, 머리글, 바닥글, 인용구, 사이드바” 등등의 다양한 섹션들을 변경 및 수정할 수 있어요.
2단계 – 데모 테마 설치하기
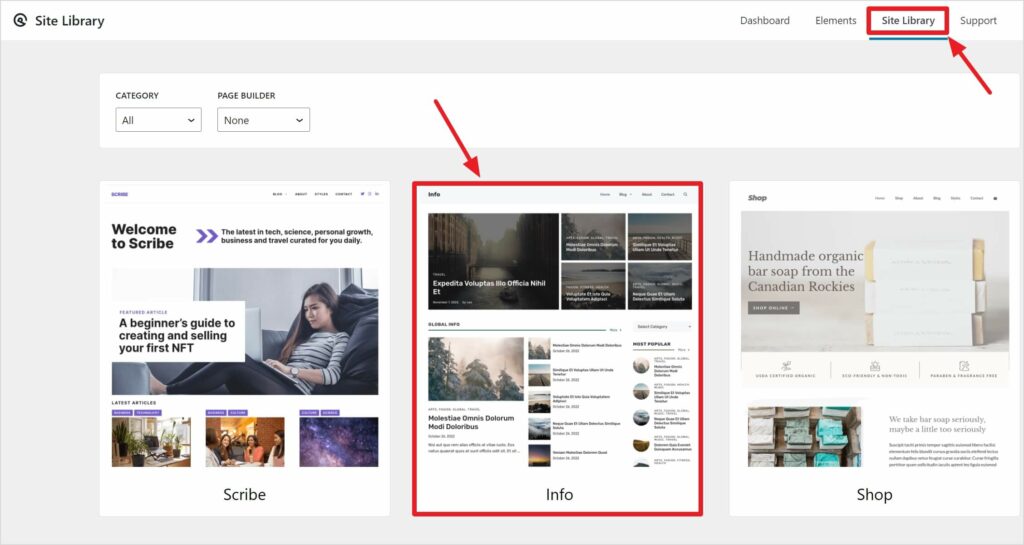
Site Library를 클릭해주세요. 아래로 스크롤 하면 사이트 라이브러리에서 제공하는 다양한 테마를 확인할 수 있어요. 이제 자신의 웹사이트에 어울릴 만한 테마를 찾아 클릭해 주세요.
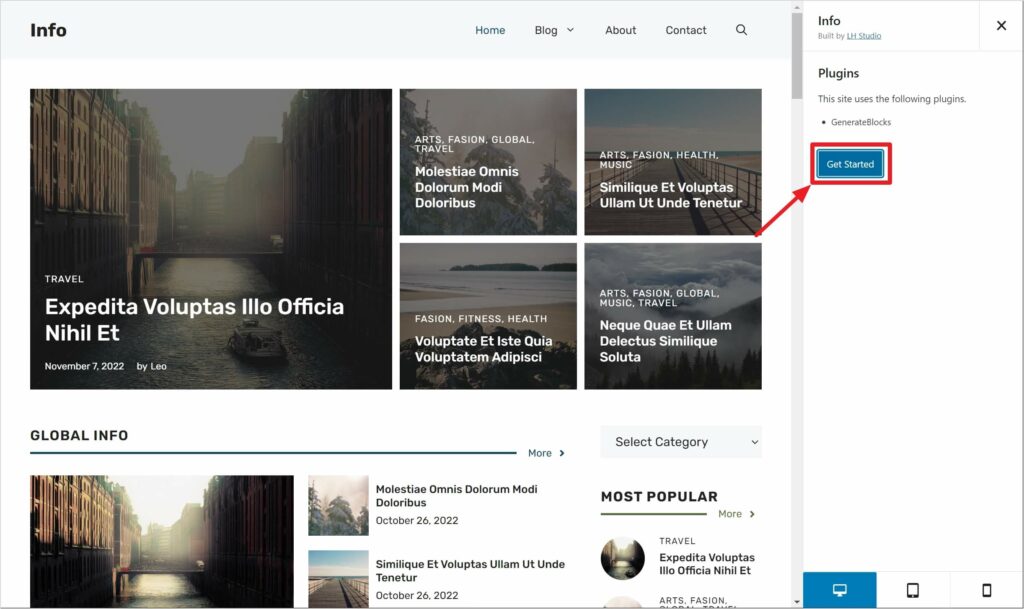
테마 페이지가 열리면 우측 화면에서 Get Started 버튼을 클릭해 주세요.
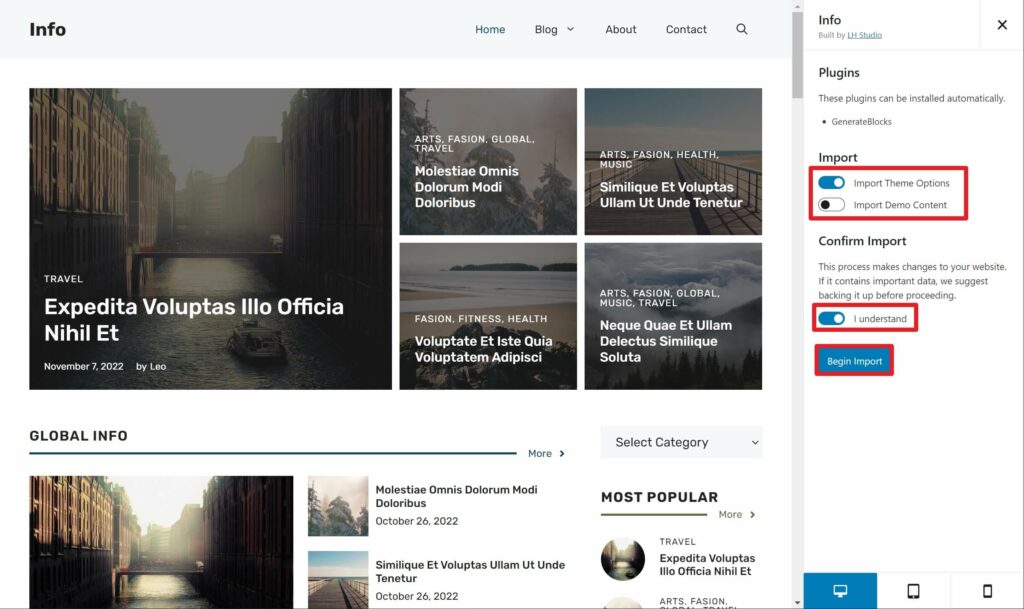
Import Theme Options를 클릭해 활성화시켜 주세요. 테마에 필요한 옵션을 설치해야 하기 때문에 반듯이 활성화시켜야 해요.
Import Demo Content에 체크하면 샘플 게시물이 포함된 테마가 설치돼요. 어느정도 샘플 게시물이 있어야 테마가 어떤 모양인지 확인할 수 있기 때문에 가능하면 해당 기능에 체크해 주세요. 나중에 해당 테마가 맘에 들어 사용하고 싶다면 샘플 포스팅을 전부 삭제하고 사용해 주세요.
마지막으로 [I understand > Begin Import]를 클릭하면 테마 설치가 진행되요. 테마 설치가 모두 완료될 때까지 창을 닫지 않고 잠시 기다려주세요.
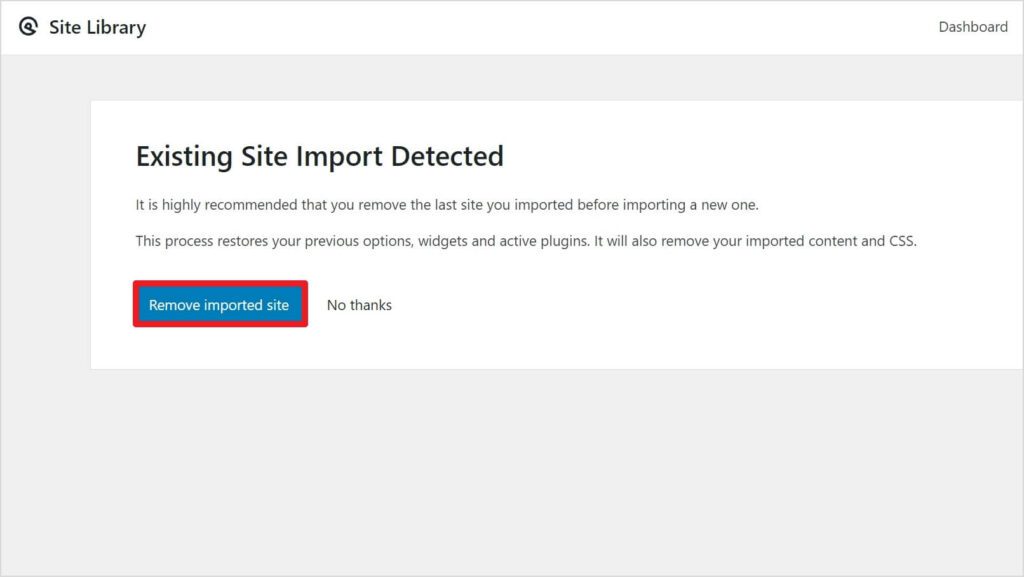
테마 설치가 완료되면 사이트 라이브러리 상태가 위의 화면처럼 변경돼요. 만약 다른 테마를 설치하고 싶다면 Romove imported stie를 클릭해 설치된 테마를 언제든지 제거할 수 있어요.
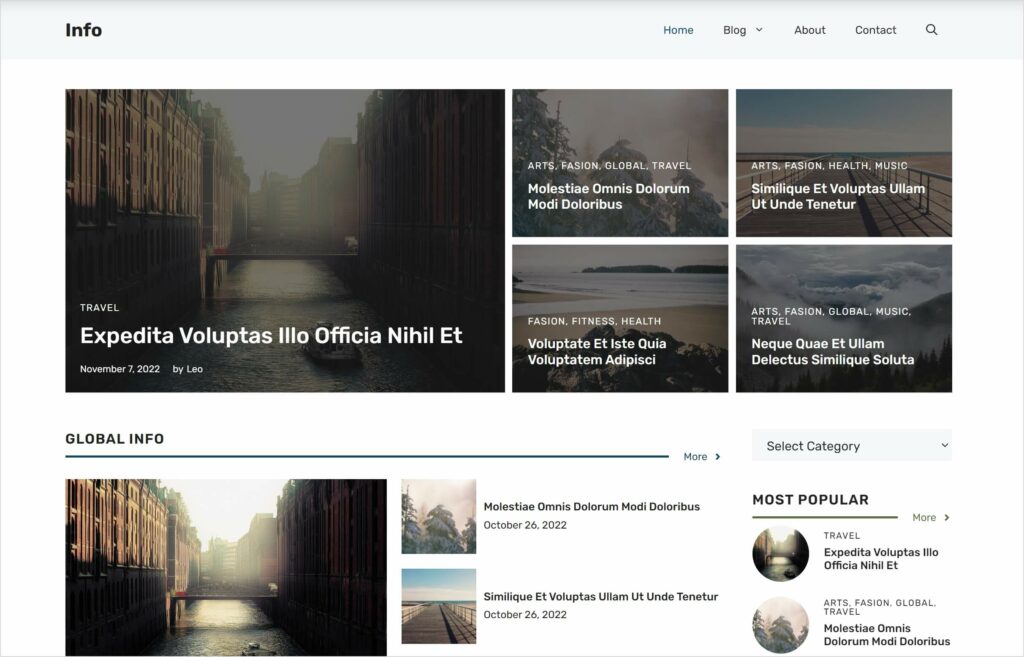
이제 자신의 워드프레스 사이트로 들어가면 데모 테마가 적용된 모습을 확인할 수 있어요.