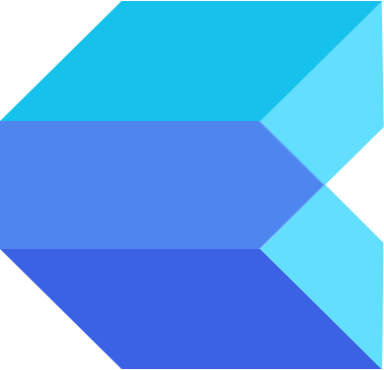D드라이브 사라짐 현상은 윈도우를 설치 또는 포맷 했거나 새로운 SSD, HDD를 추가 및 복제 했을 때 발생할 수 있어요. 이처럼 디스크에 물리적인 손상이 있는 상황이 아닌 단순 작업 과정에서 디스크 인식이 안되거나 운영체제 설치할때 깜빡하고 파티션을 분할/할당하지 않았다면 아래 해결 방법을 통해 D, E, F등 추가 드라이버를 복구 시킬 수 있어요.
D드라이브 인식 안됨 확인하기
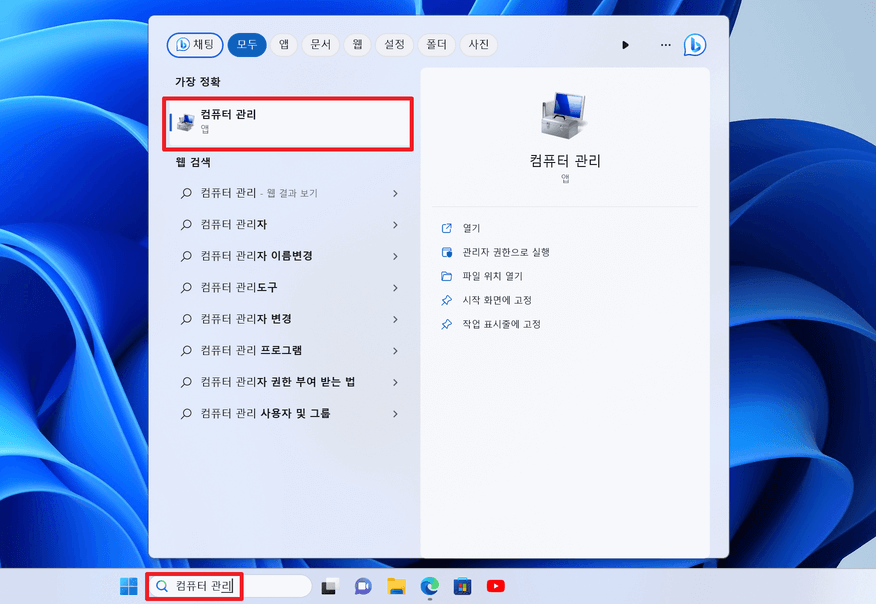
윈도우를 설치하는 과정에서 D나 E드라이브 따로 할당하지 않았다면 운영체제를 재설치하지 않고 ‘컴퓨터 관리’ 앱에서 손쉽게 파티션을 분할 및 할당할 수 있어요. 아래 몇가지 단계를 통해 숨어있는 용량을 찾아 보세요.
윈도우 검색창에 “컴퓨터 관리”를 입력한 다음 컴퓨터 관리 앱을 클릭해 이동해 주세요.
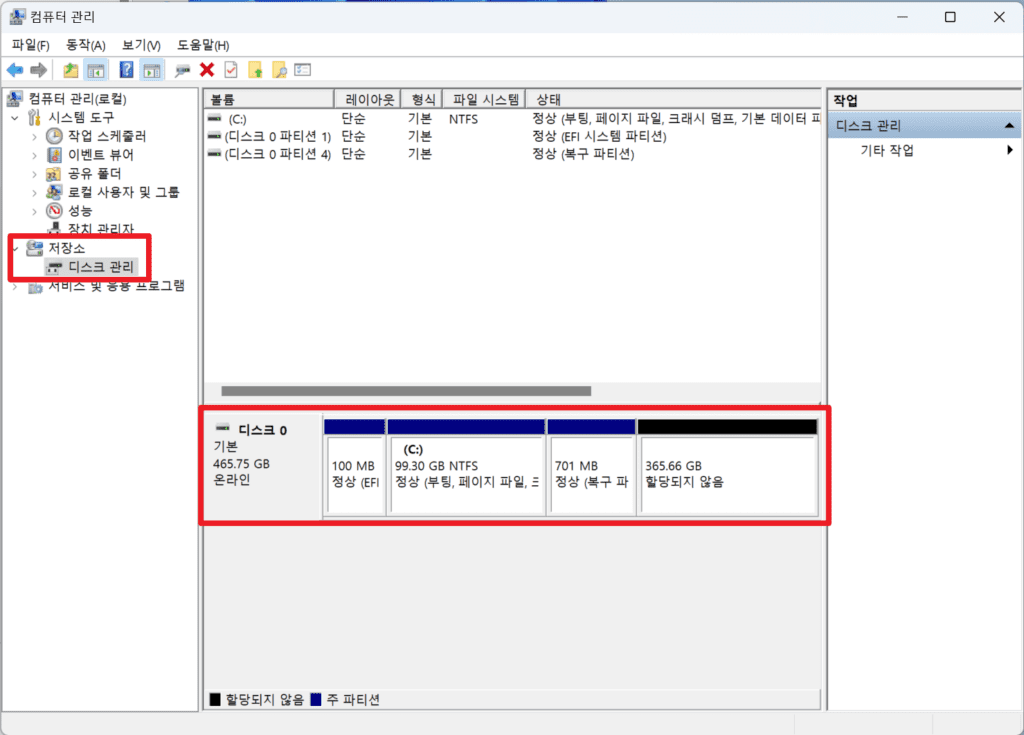
컴퓨터 관리 앱이 실행되면 [저장소 > 디스크 관리]로 들어가 현재 디스크에 할당되지 않은 공간들을 확인할 수 있어요.
현재 위 사진에서는 365.66GB 용량이 할당되지 않았어요.
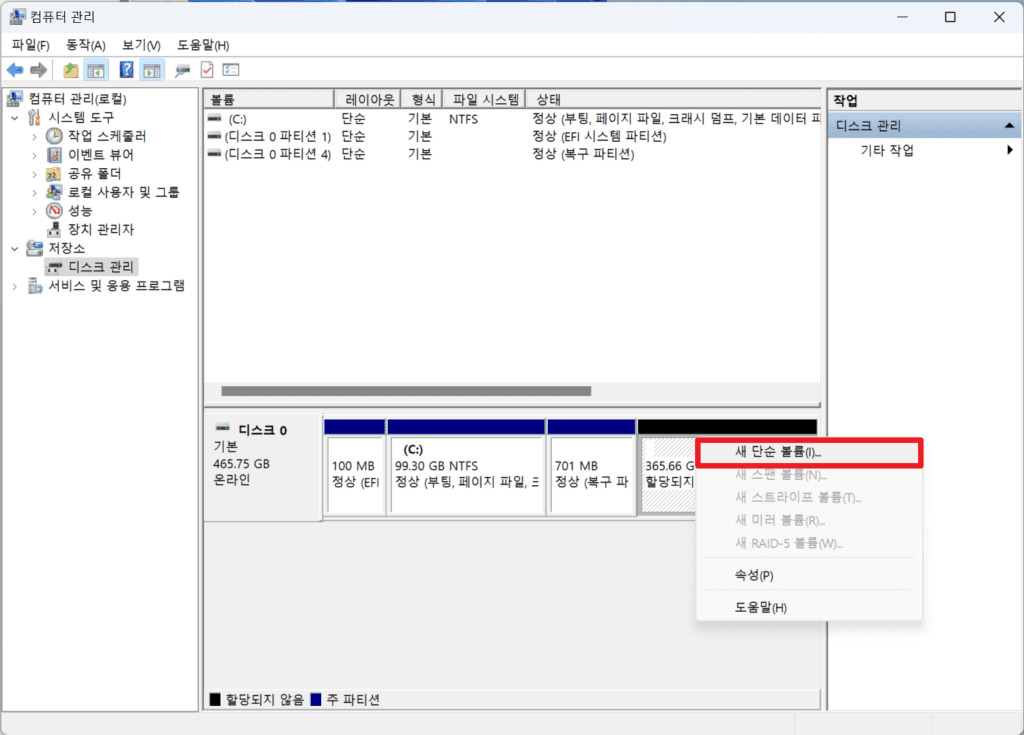
할당되지 않는 공간에 마우스 포인터를 가져간 다음 [마우스 우 클릭 > 새 단순 볼륨]을 클릭해 주세요.
(자신의 디스크 상황이 위 화면과 다르다면 아래 내용을 참고하세요.)
💡 특수한 상황
Q1. 디스크가 오프라인 상태이면서 할당되지 않은 경우
- 오프라인된 디스크를 찾아 [마우스 우 클릭 > 온라인]으로 변경
- 온라인으로 변경시킨 디스크 [마우스 우 클릭 > 새 단순 볼륨]
Q2. 디스크가 모두 온라인이며 할당되어 있는데도 작동하지 않는 경우
- 드라이브명(C:, D:, E:)이 없는 드라이를 찾아 마우스 우 클릭
- [드라이브 문자 및 경로 변경 > 추가 > 드라이브 문자 할당(A~E) > 확인]
Q3. 드라이브 자체가 보이지 않는 경우
- 본체를 열어서 드라이버가 제데로 연결되어 있는지 확인해 주세요.
- 정상적으로 연결되어 있는데도 작동하지 않는다면 서비스센터를 방문해 A/S를 받아야 해요.
단순 볼륨 만들고 할당하기
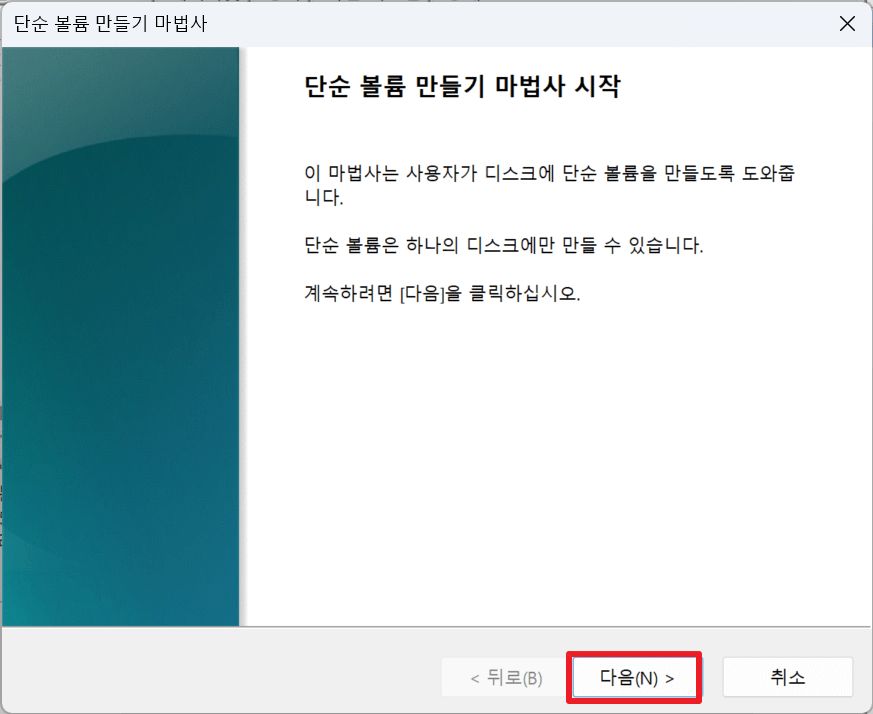
잠시 후 단순 볼륨 만들기 마법사가 실행되면 다음 버튼을 클릭해 주세요.
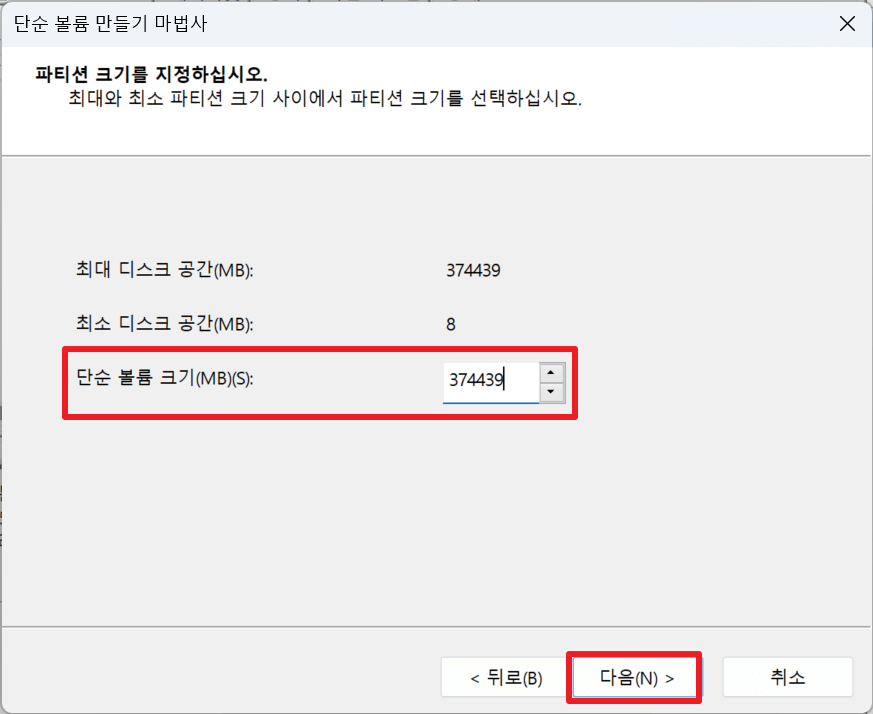
할당할 단순 볼륨의 크기를 지정해 주세요.
가지고 있는 공간을 전부 할당하고 싶다면 최대 디스크 공간과 동일한 값을 입력한 후 다음 버튼을 클릭해 주세요.
- 1024 (MB) = 1 (GB)
- 10240 (MB) = 10 (GB)
- 102400 (MB) = 100 (GB)
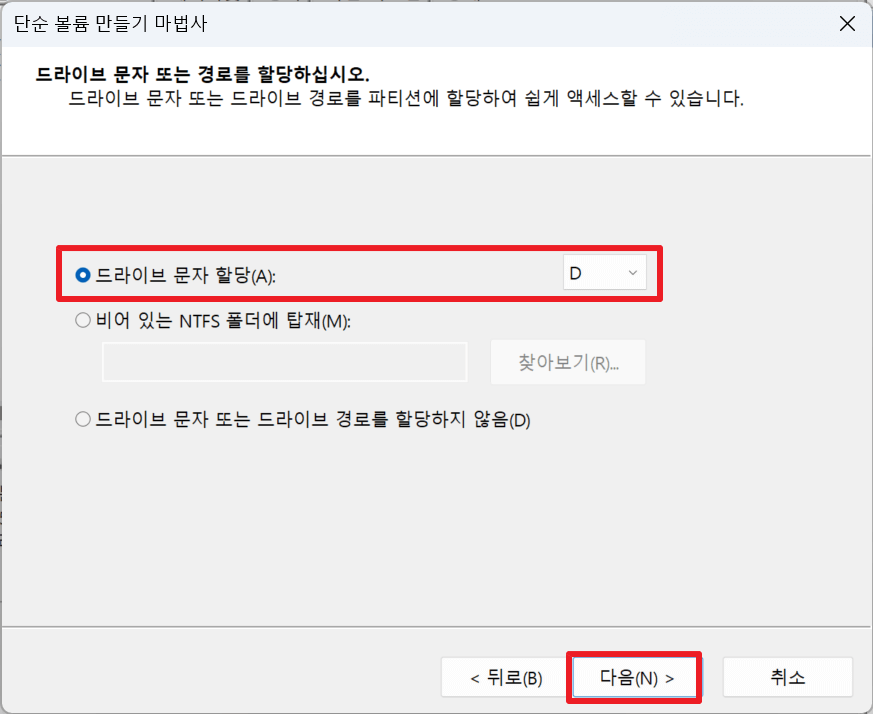
드라이에 사용할 문자를 할당한 뒤 다음 버튼을 클릭해 주세요. (예를 들어 D라고 지정하면 D드라이버가 생성됩니다.)
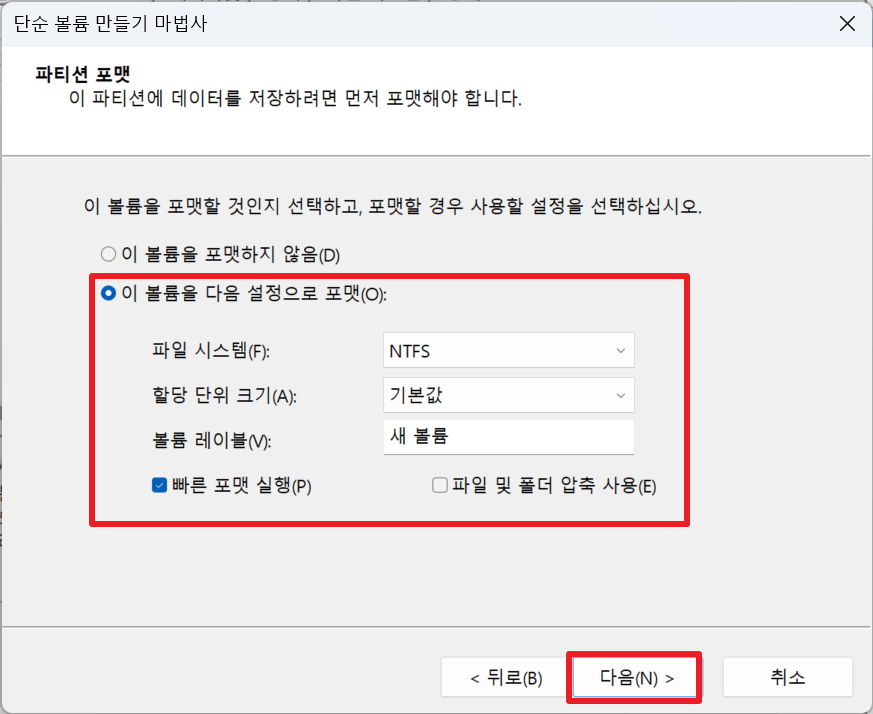
이 볼륨을 다음 설정으로 포맷에 체크한 다음 위와 동일하게 설정해 주세요.
마지막으로 다음 버튼을 클릭하면 할당이 시작됩니다.
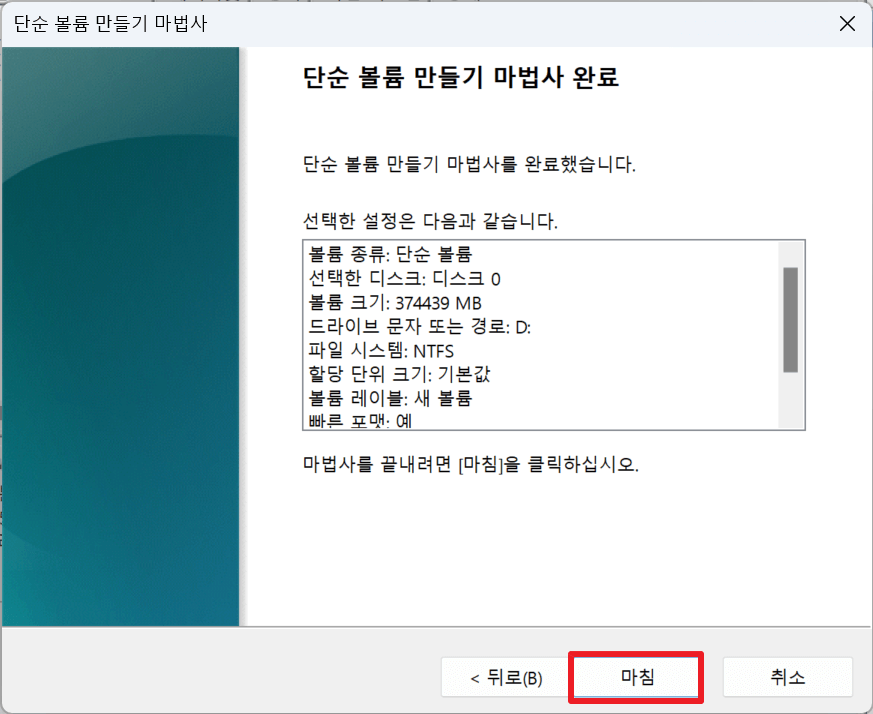
단순 볼륨 만들기 마법사가 완료되면 마침 버튼을 클릭해 종료해 주세요.
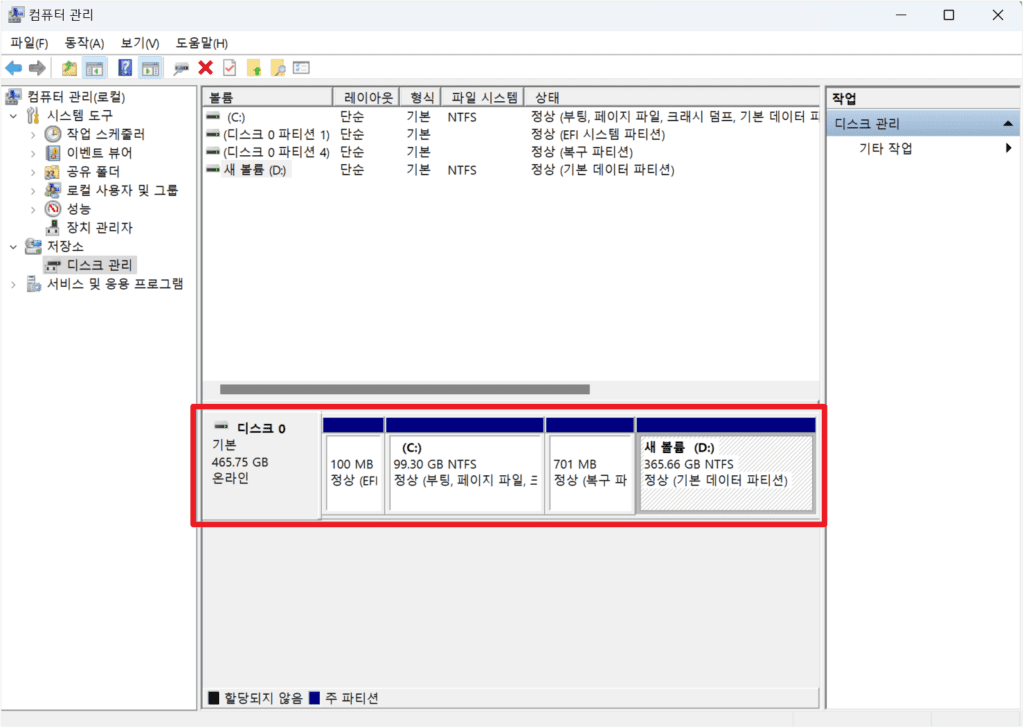
정상적으로 할당되었다면 위와 같이 새 볼륨이 생성됩니다.
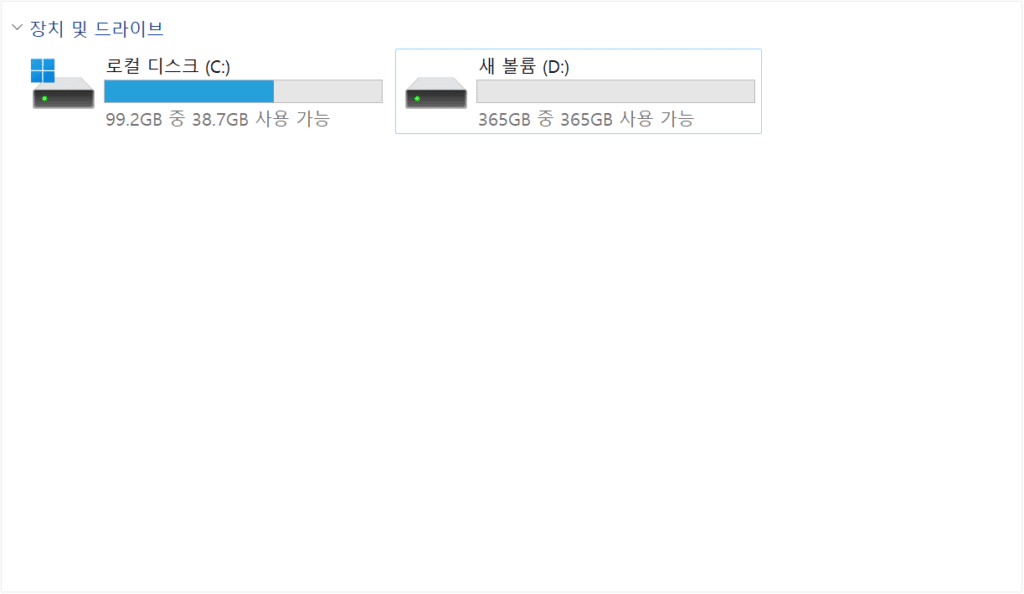
내 PC로 들어가면 새 볼륨 D 드라이브가 생성된걸 확인할 수 있습니다.