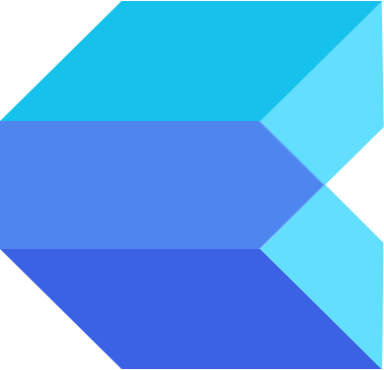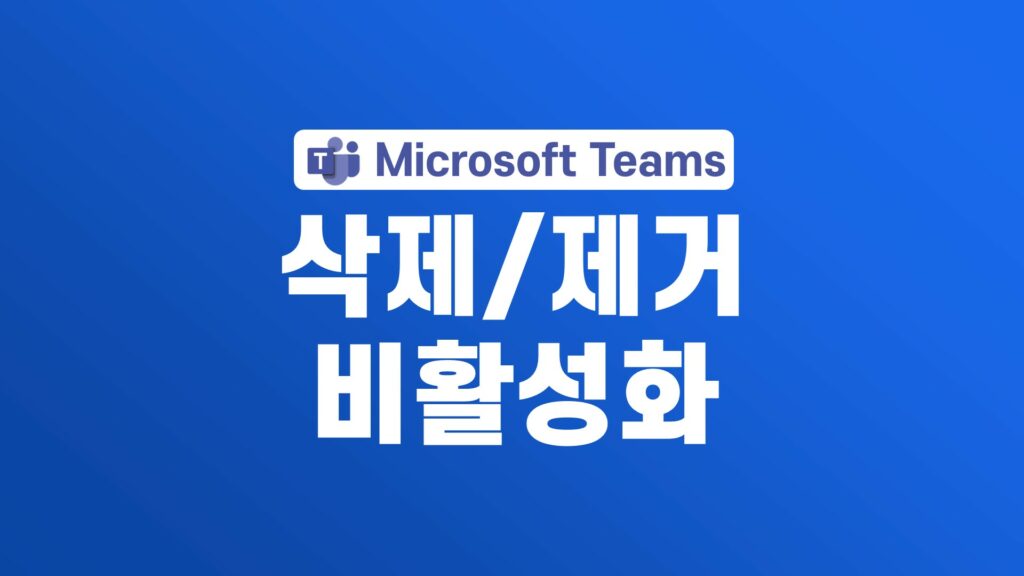
윈도우11 운영체제를 설치하면 “마이크로소프트 엣지 브라우저, 메일 앱, 그림판, 동영상 편집기, 마이크로소프트 팀즈”와 같은 기본 앱들이 함께 설치가 됩니다. 이러한 앱들은 PC를 더욱 훌륭하게 만들어 주지만 사용하지 않는다면 용량을 차지하거나 눈에 거슬리는 앱들이 될 수 있습니다.
특히 기본 앱으로 깔린 마이크로소프트 팀즈는 엔터프라이즈 수준의 기능(화상회의, 팀 공동작업)이 담긴 고급사용자용 버전이 아니라 단순하게 친구, 가족과 소통하기 위한 개인용 번들앱 입니다. 따라서 거의 사용하지 않기 때문에 필요하지 않다면 아래 마이크로소프트 팀즈 삭제 방법을 참고해 간단하기 제거하거나 자동실행 기능을 해제시켜 비활성화 시킬 수 있습니다.
방법1 – 팀즈 자동실행 해제
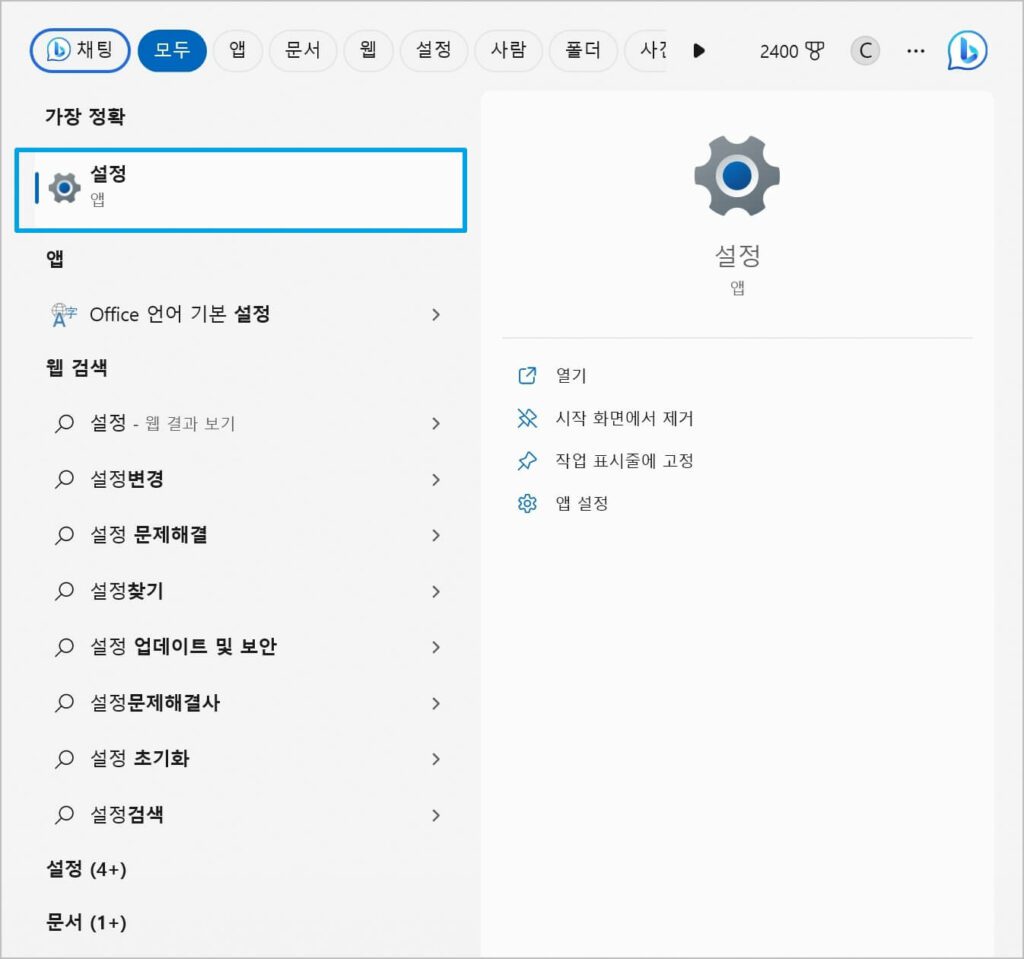
첫 번째 방법은 팀즈를 삭제하지 않고 시작프로그램에서 비활성화 시켜 자동실행 되지 않도록 설정하는 방법입니다.
먼저 [설정] 앱으로 들어갑니다. 설정 앱은 윈도우 검색창에 [설정]을 검색하거나 [윈도우 버튼 + i]를 클릭하면 설정으로 이동할 수 있습니다.
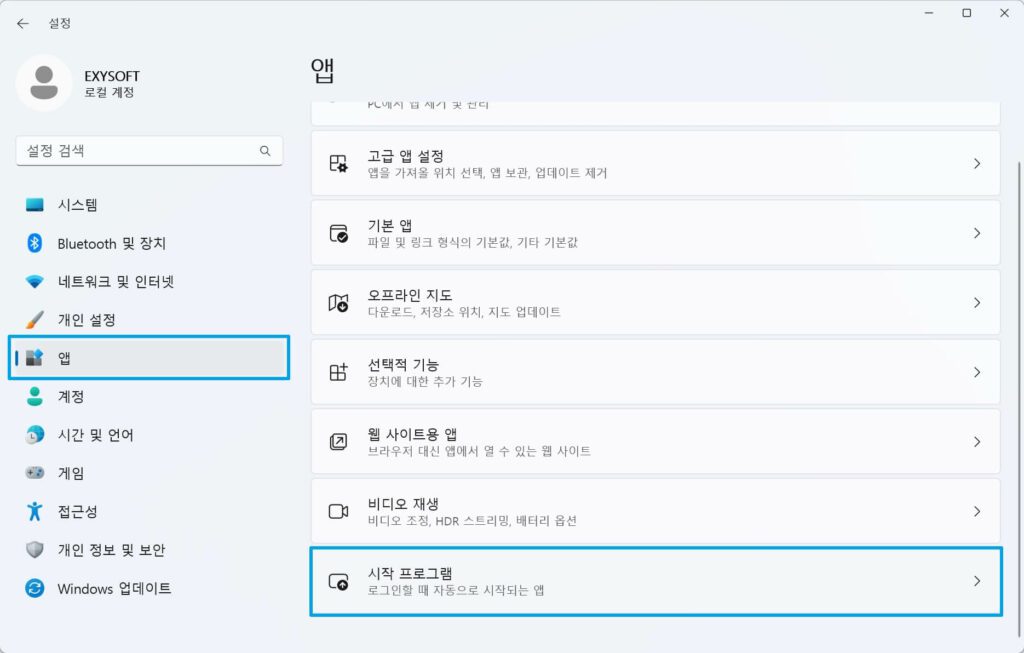
설정 앱이 열리면 화면 [앱 > 시작 프로그램]으로 들어갑니다.
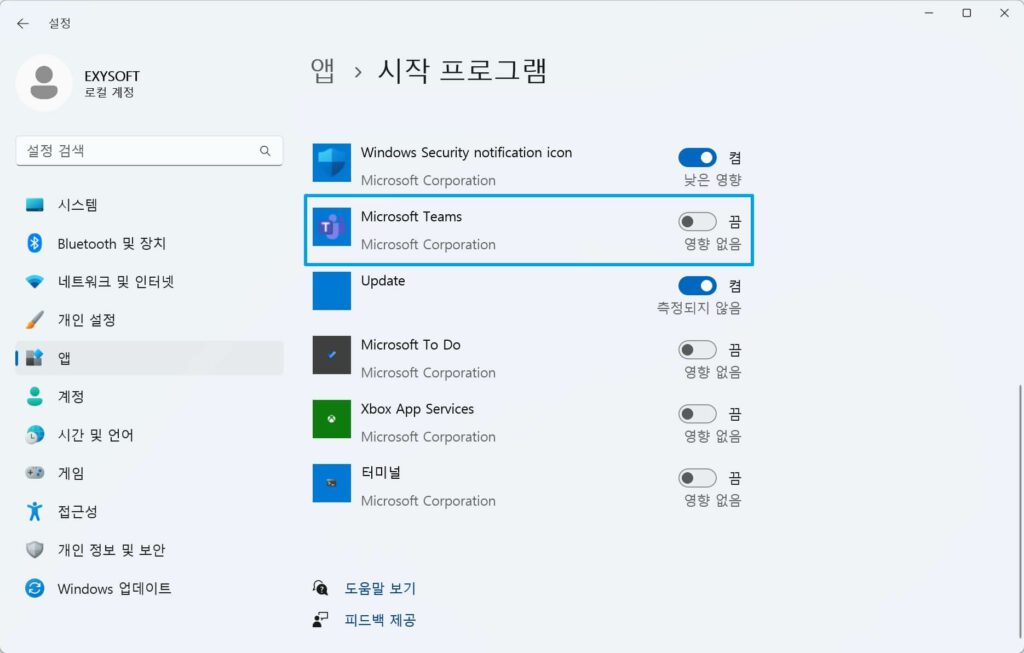
그런 다음 [Microsoft Temas 앱]을 찾아 비활성화 시킵니다.
방법2 – 작업표시줄 팀즈 채팅 아이콘 없애기
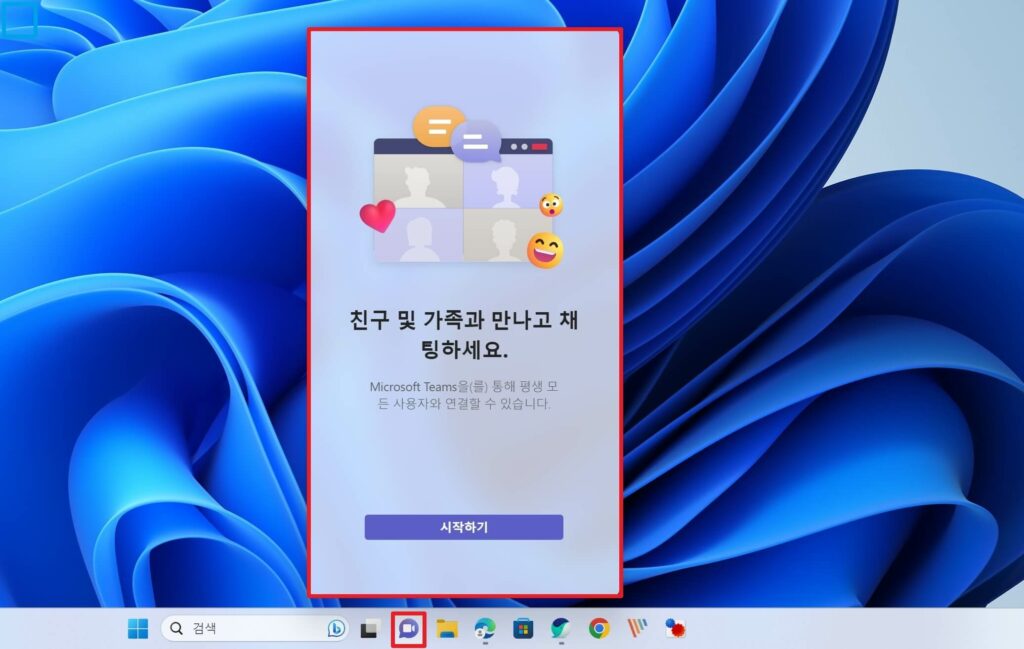
작업표시줄에 있는 마이크로소프트 팀즈(teams) 채팅 아이콘이 제거하는 방법은 다음과 같습니다.
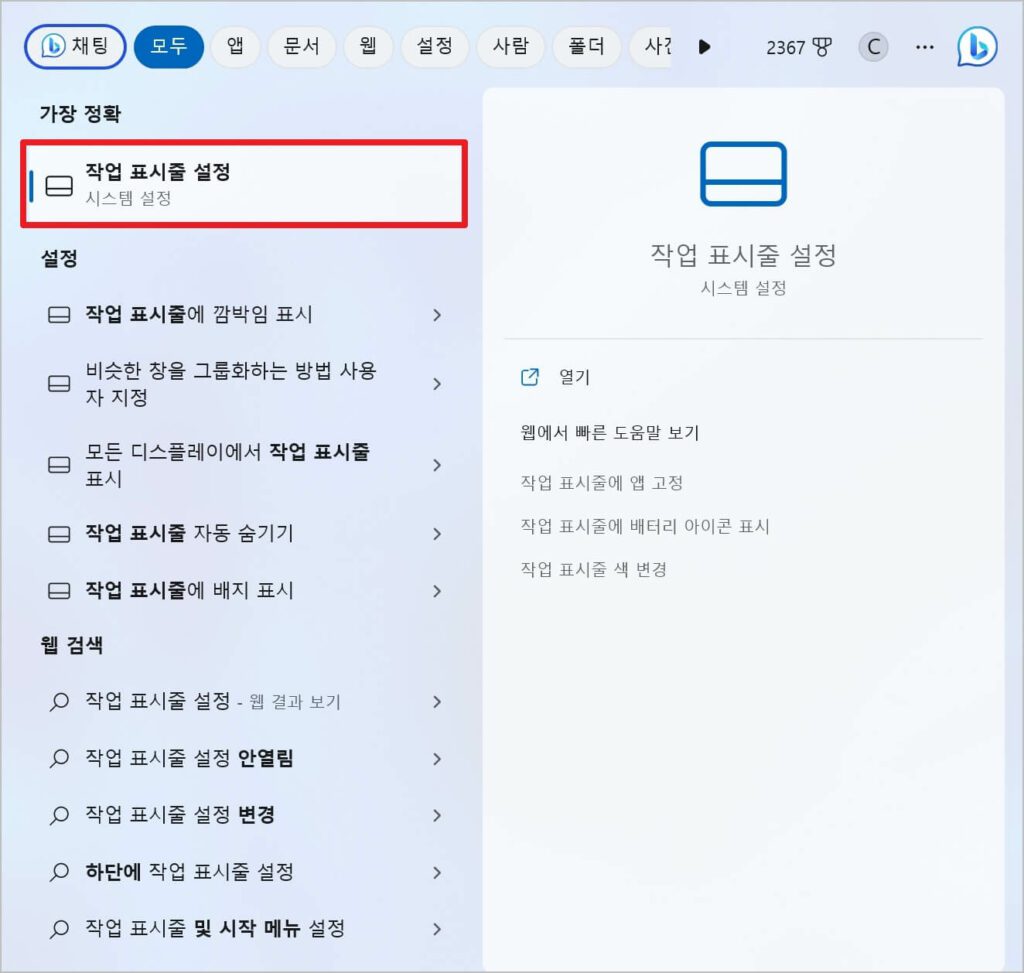
먼저 [작업 표시줄 설정] 앱으로 들어갑니다. [작업 표시줄 설정] 창은 윈도우 검색창에 [작업 표시줄 설정]을 검색하거나 [윈도우 버튼 + i]를 클릭해 설정창으로 이동한 다음 [개인 설정 > 작업 표시줄]로 들어갈 수 있습니다.
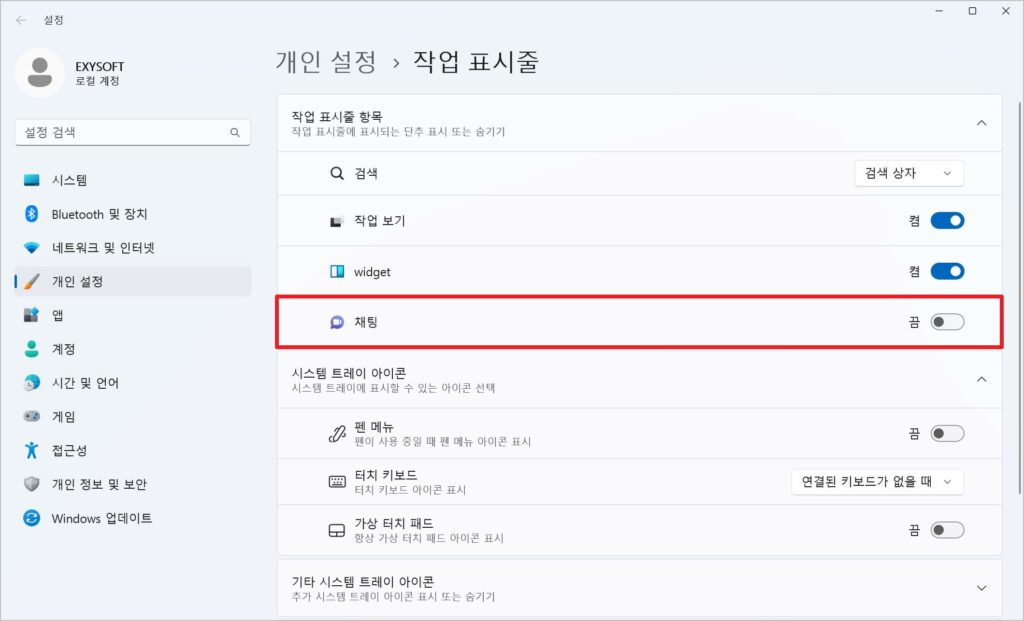
작업 표시줄 항목이 나오면 [채팅]을 찾아 해당 앱을 비활성화 시킵니다. 이제 작업표시줄에서 채팅 앱이 사라진걸 확인할 수 있습니다.
팀즈 완전 삭제시키기
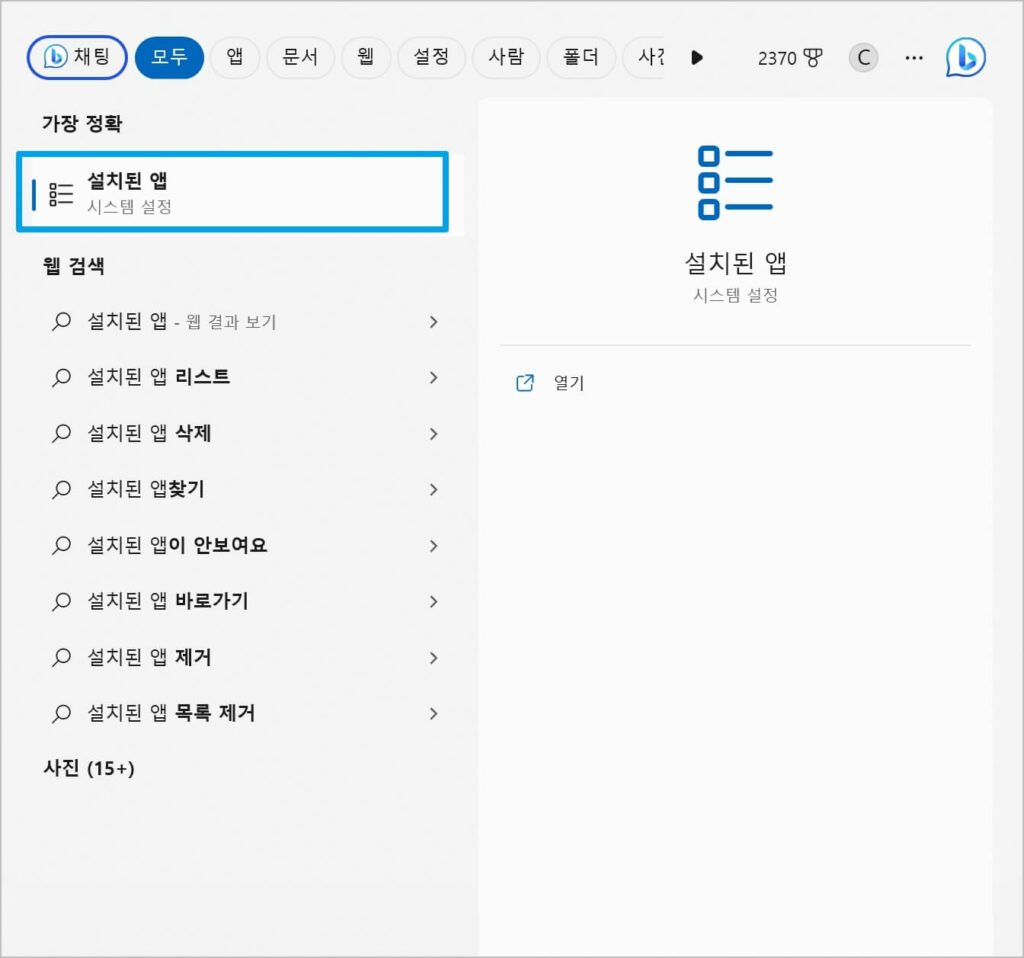
마이크로소프트 팀즈 앱을 완전히 삭제 시키는 방법은 다음과 같습니다.
[설치된 앱]으로 들어갑니다. 설치된 앱은 윈도우 검색창에 [설치된 ]을 검색하거나 [윈도우 버튼 + i]를 클릭하면 설정으로 이동한 다음 [앱 > 설치된 앱]을 클릭해 이동할 수 있습니다.
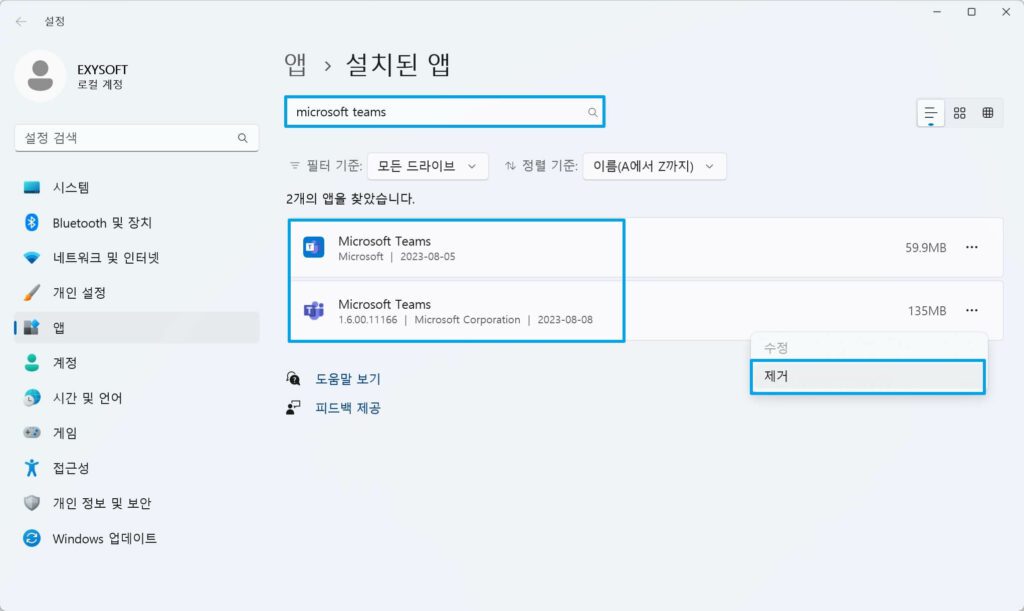
설치된 앱 화면이 열리면 microsoft teams를 검색합니다. 이제 검색된 앱 중에서 이름이 [Microsoft Teams]인 앱들을 찾아 모두 제거시킵니다. (ms office 사용자는 팀즈 앱이 두개 이상 설치되어 있습니다.)
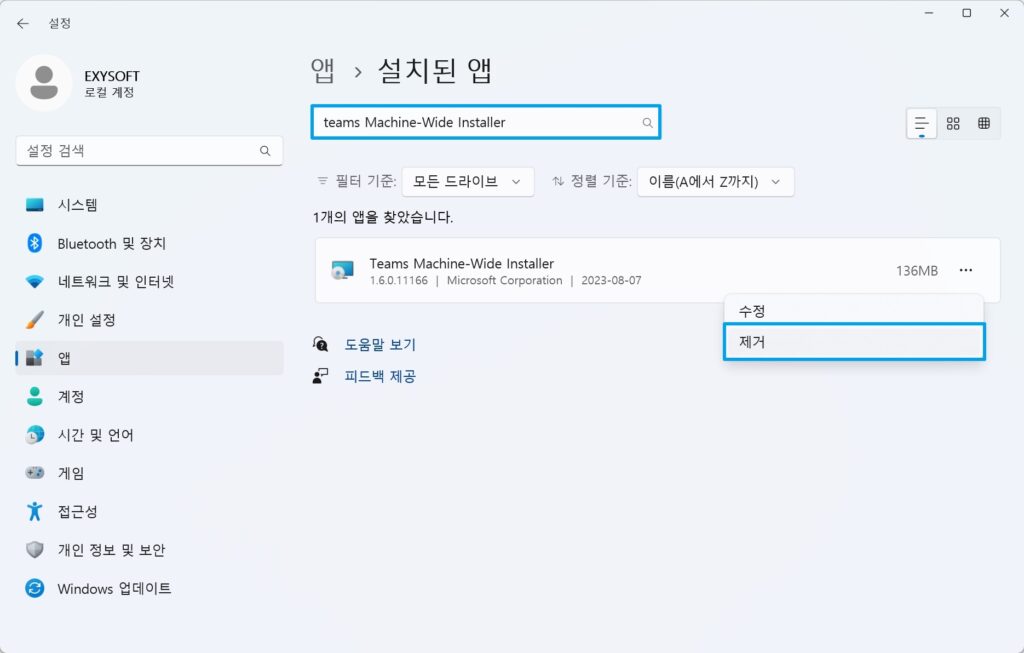
이번엔 [teams Machine-Wide Installer]을 검색헤 해당 파일을 제거시킵니다. 팀즈 앱을 완전히 삭제했기 때문에 이제 컴퓨터를 재부팅해도 마이크로소프트 팀즈 앱이 실행되지 않습니다.
FAQ
윈도우11 기본 내장 팀즈 채팅앱과 팀즈 홈페이지에서 제공하는 앱의 차이점은?
기본 제공되는 teams 앱은 개인 사용자를 위한 채팅앱 입니다. 마이크로소프트 365를 설치할때 함께 설치되는 앱과 teams 공식 홈페이지에서 제공하는 앱은 고급사용자(회사 또는 기업)를 위한 버전으로 “팀 공동작업, 화상 모임”과 같은 강력한 기능 제공합니다.
팀즈 앱을 삭제했습니다 복구할 수 있나요?
팀즈와 함께 삭제된 대화기록과 파일들은 최대 30일 동안 복구할 수 있습니다. 여기를 클릭해 다음 단계를 수행하여 마이크로소프트 팀을 복원할 수 있습니다.