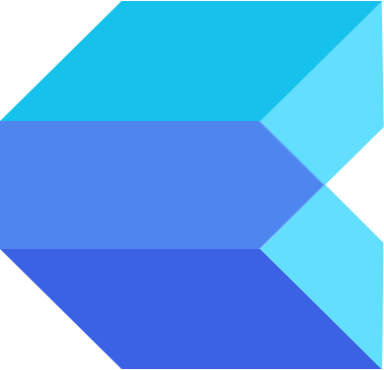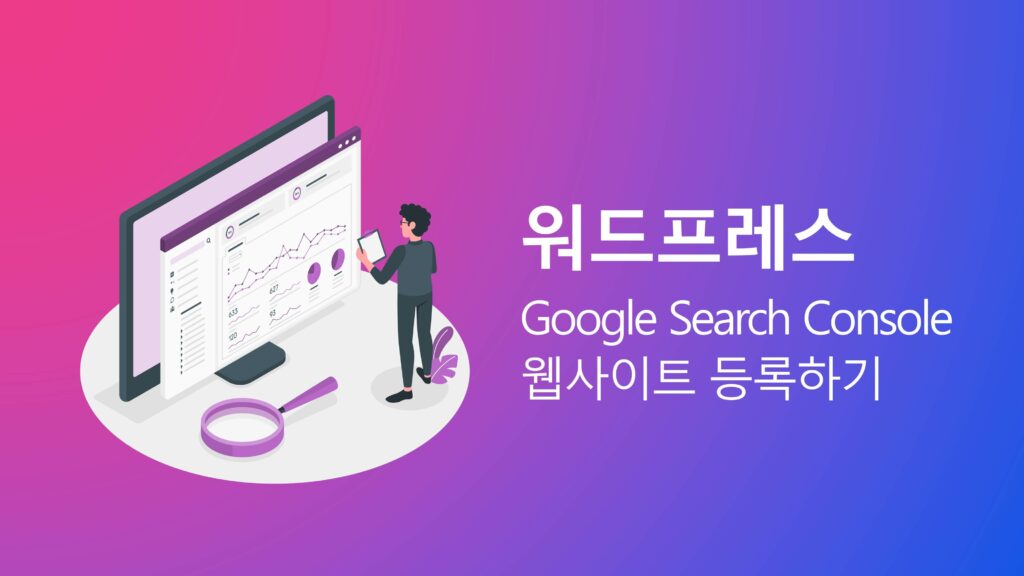
자신의 웹사이트를 구글(Google) 검색 환경에 노출시키기 위해서는 구글에서 제공하는 “구글 서치 콘솔(Google Search Console, 구글 웹마스터 도구)”에 자신의 웹사이트를 등록하고 소유권을 증명해야 합니다. 구글 서치 콘솔은 구글에서 제공하는 무료 웹사이트 분석 도구로 여러분의 웹사이트를 서치 콘솔에 연결하면 방문객들이 어떤 경로와 검색어로 접속되고 있는지, 그리고 페이지별로 어떤 게시물들이 클릭율과 조회수가 높은 지 등을 보고서 형태로 정확하게 분석받을 수 있습니다. 이 가이드에서는 구글 서치 콘솔을 사용해 워드프레스 사이트를 구글에 검색등록 하는 방법을 소개합니다.
Step 1 – 도메인 연결하기
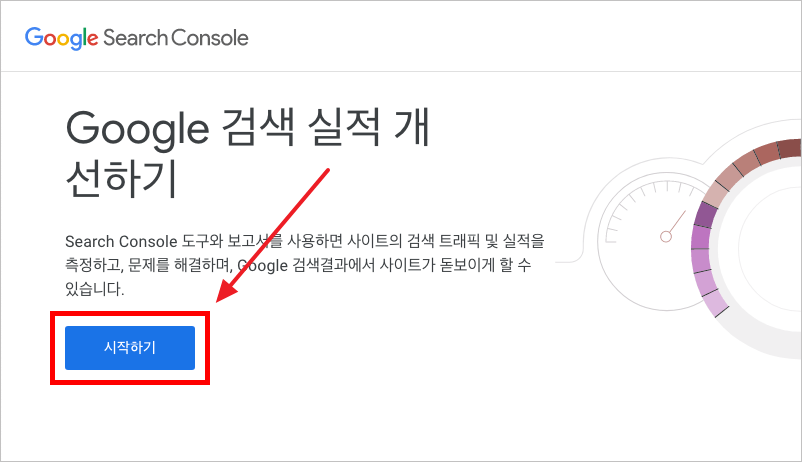
구글 서치 콘솔(Google Serach Console) 페이지로 접속합니다. 시작하기 버튼을 클릭해 구글 계정으로 로그인합니다.
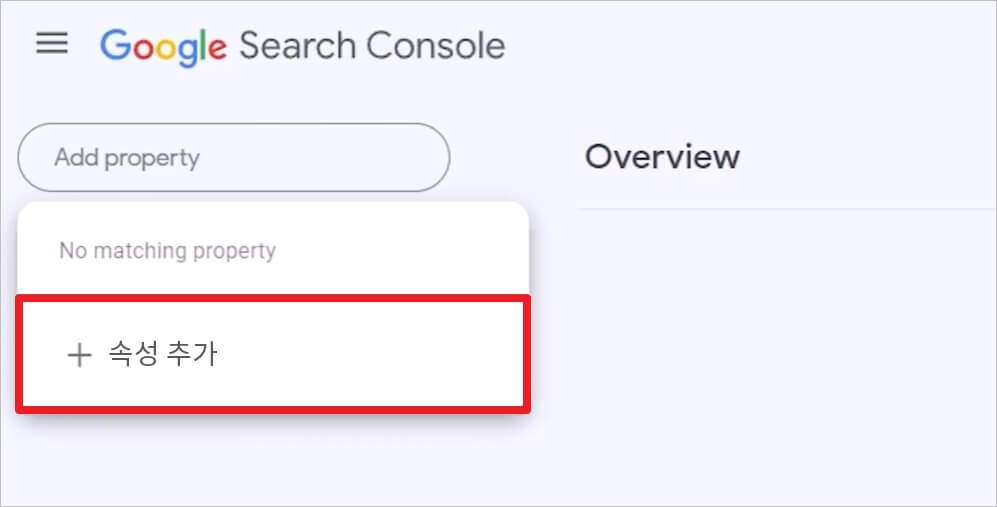
Google Search Console 창이 열리면 좌측에 속성 검색창을 선택해 +속성 추가를 클릭합니다.
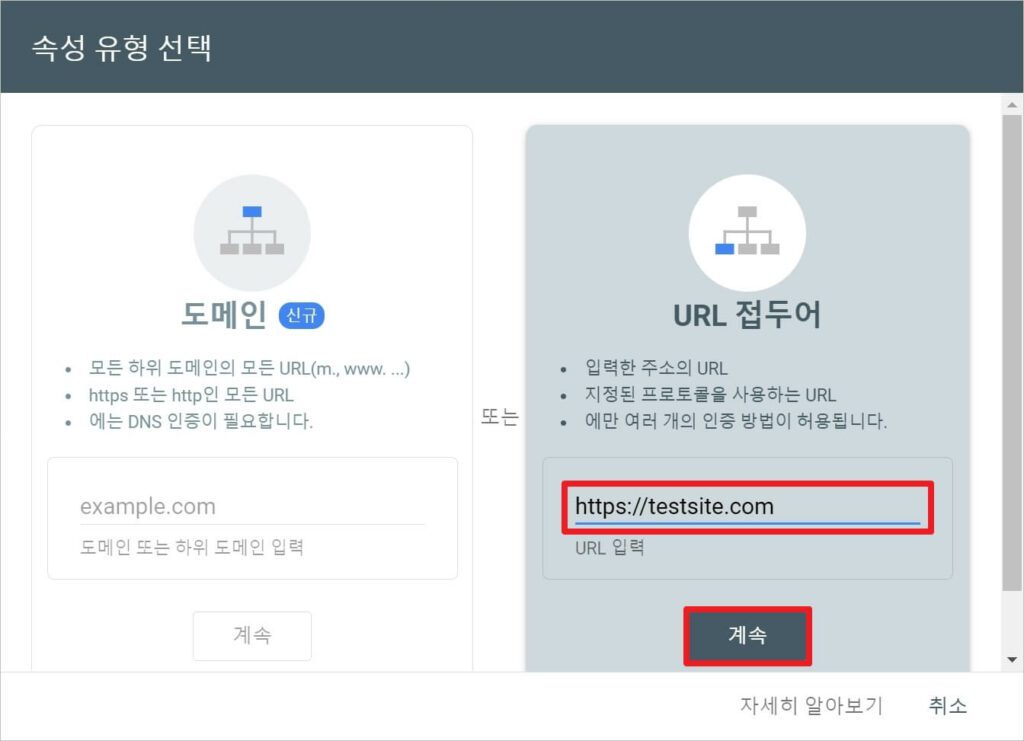
화면의 속성 유형 선택 창이 나타납니다. 여기에는 도메인과 URL 접두어 방식 2가지 유형을 제공하고 있습니다. 두가지 유형중 아무거나 선택해도 상관없지만 비교적 간단한 URL 접두어 방식을 추천합니다.
URL 접두어 방식은 자신이 원하는 주소만 특정해 구글 서치 콘솔에 등록할 수 있습니다. 모바일웹과 데스크탑웹, 한국 사이트와 글로벌사이트 등 페이지를 따로 나누어 관리하고 싶을 때 유용합니다. URL 입력란에 주소를 입력하고 계속 버튼을 클릭합니다.
💡 도메인 앞에 http 또는 https 프로토콜을 반드시 입력해야 합니다. 웹사이트에 SSL을 적용했다면 https://로 시작하는 도메인 주소를 입력하세요.
💡 URL 접두어 방식으로 인증하고 추후 도메인 방식을 인증도 가능합니다. 구글에서는 2가지 이상의 다양한 인증방식을 이용해 웹사이트를 인증하도록 권장하고 있습니다.
Step 2 – 소유권 인증하기
구글에서는 등록하는 사이트가 실제 소유자의 사이트인지 확인해기 위해 총 5가지 방법을 제시하고 있습니다. 해당 가이드에서는 비교적 간단한 방법인 1. HTML 태그 등록과 구글에서 권장하는 방법인 2. HTML 파일 업로드 방법을 알려드리겠습니다.
💡 두 방식 모두 인증이 완료될 때까지 구글 서치 콘솔 창을 닫지 않아야 합니다.
HTML 태그 등록하기 (쉬움)
해당 방법은 구글 서치 콘솔에서 제공하는 메타태그를 복사해 자신의 웹사이트 <head></head> 코드 사이에 넣어 웹사이트 소유를 인증방식으로 비교적 쉽고 간단합니다.
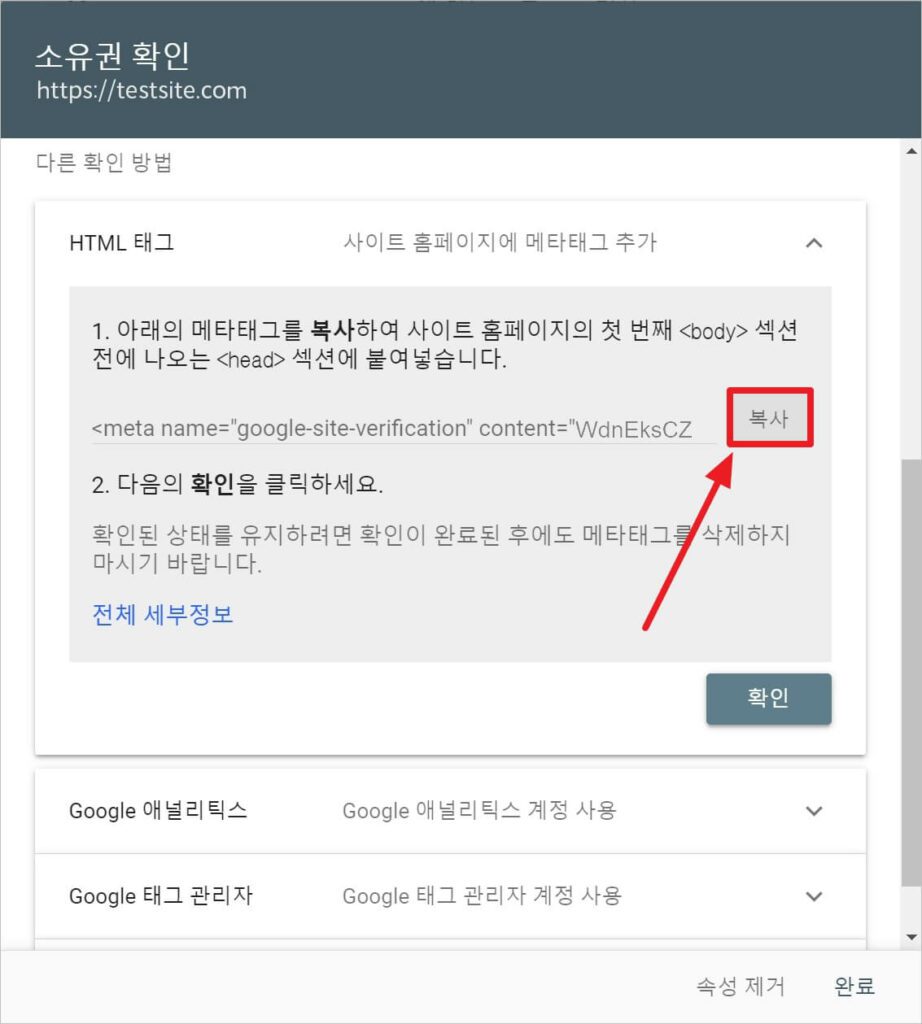
복사를 클릭해 “<meta name=”로 시작하는 HTML 메타태그를 복사합니다.
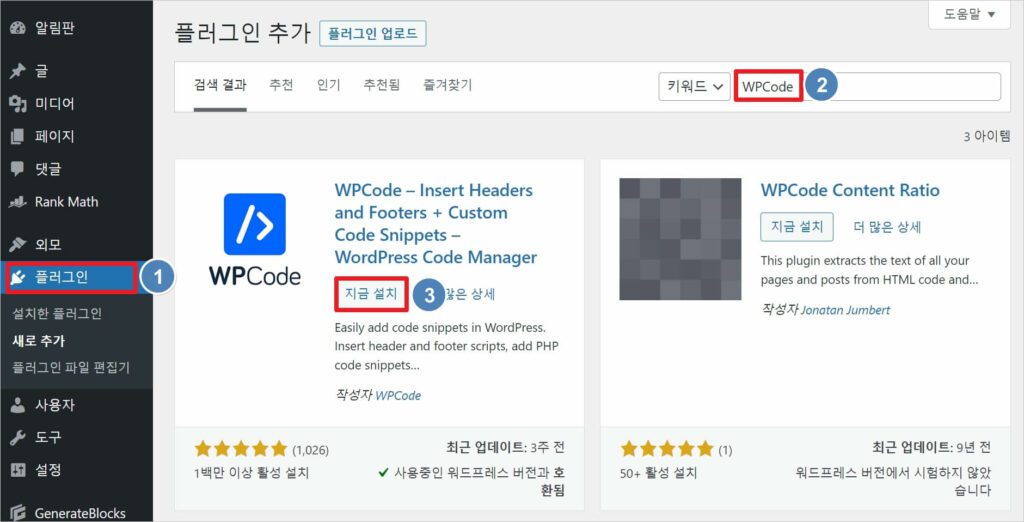
검색창에 WPCode를 입력한 다음 지금 설치를 클릭합니다.
💡 “WPCode, Insert Headers And Footers, Head & Footers Code”와 같이 워드프레스 테마 헤더에 코드를 넣을 수 있는 플러그인을 설치해야 합니다. 해당 가이드에서는 WPCode를 사용합니다.
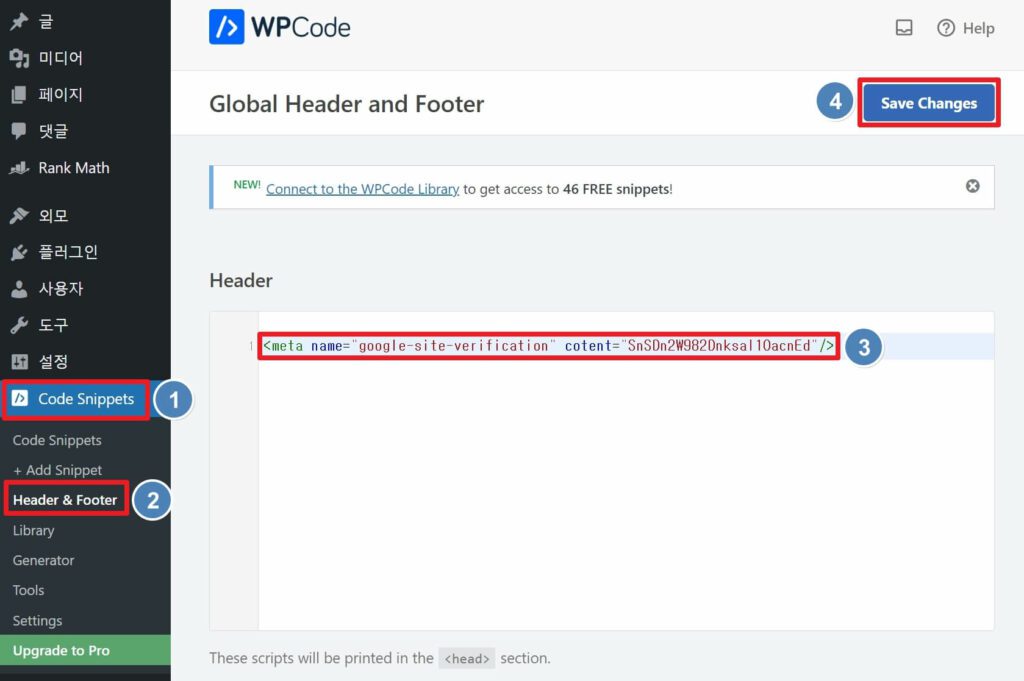
WPCode 플러그인을 활성화시킵니다.
- Code Snippets 클릭
- Header & Footer 클릭
- Header 아래 복사한 메타태그를 붙여넣기 합니다.
- Save Changes 버튼을 클릭합니다.
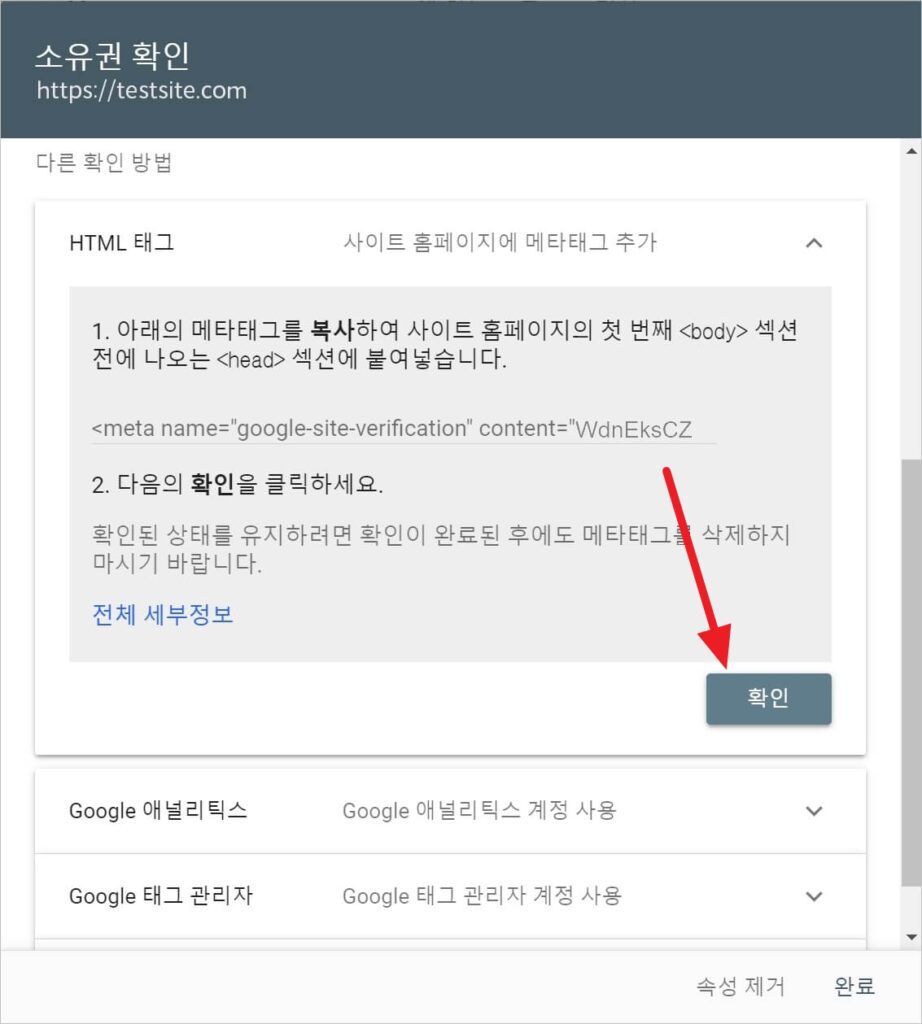
다시 구글 서치 콘솔의 소유권 확인 창으로 돌아가 확인 버튼을 클릭합니다.
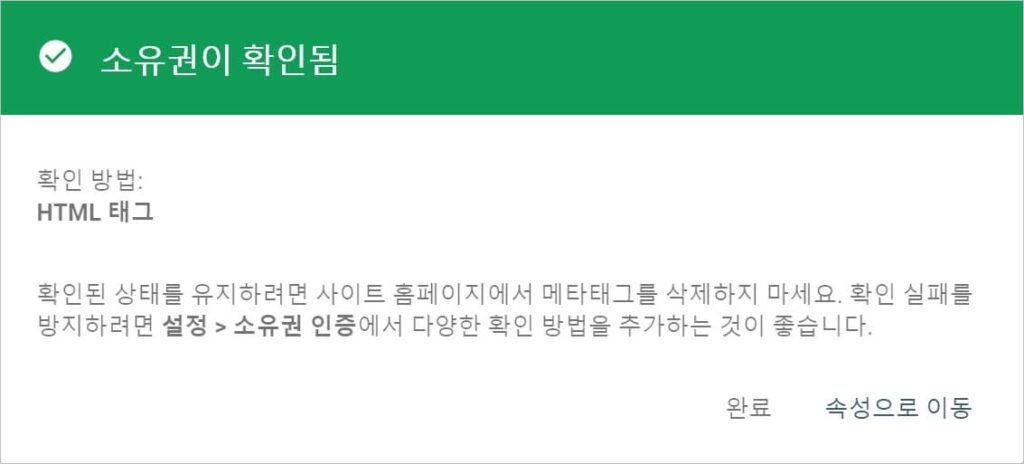
소유권이 확인됨이라는 초록색 체크 표시와 메시지가 나타나면 사이트 인증에 성공한 것입니다. 만약 실패했다면 HTML 코드에 오타가 없는지 확인한 다음 재시도해봅니다. 만약 그래도 안된다면 아래 HTML 파일 업로드 방법으로 소유권을 인증해야 합니다.
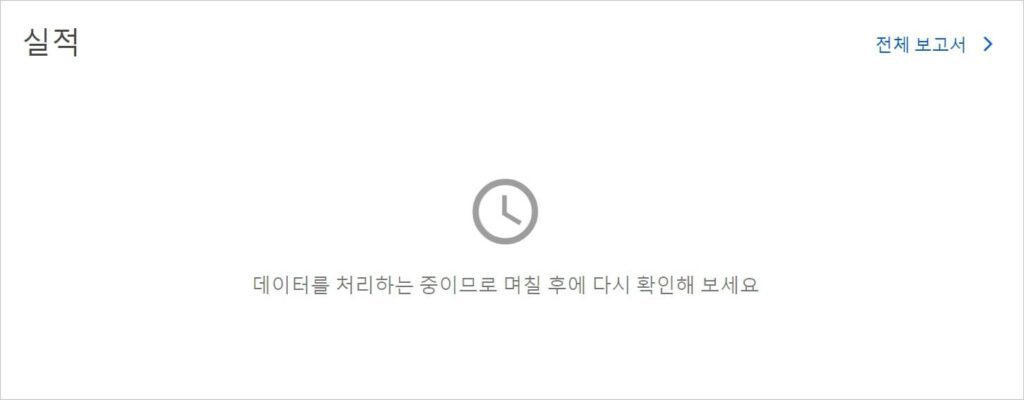
방금 세팅을 완료했기 때문에 “데이터를 처리하는 중이므로 며칠 후에 다시 확인해 보세요“라는 알림이 나타납니다. 24-48시간이 지난 다음 확인하면 처리된 실적 보고서를 확인할 수 있습니다.
HTML 파일 업로드 하기 (어려움)
권장 방법인 HTML 파일 업로드 방식의 경우 SFTP/FTP를 이용해 워드프레스 파일에 접속해 public_html 폴더에 직접 업로드 해야 합니다.
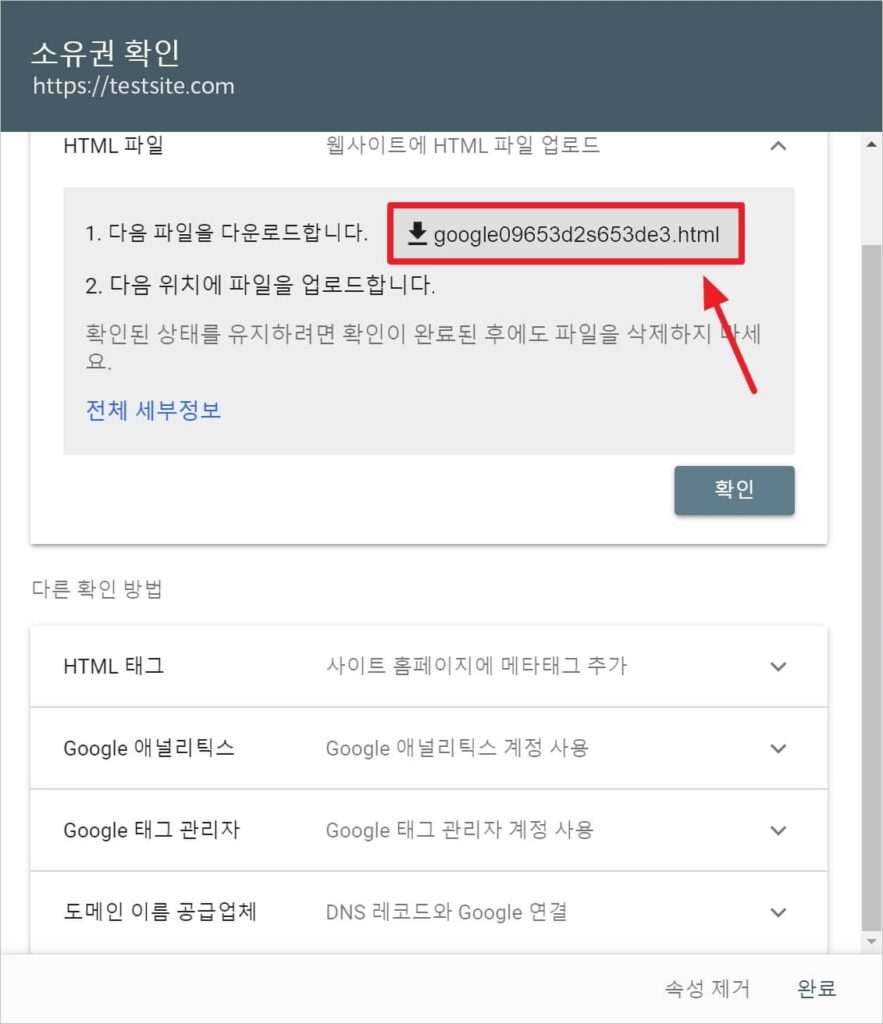
이미지에 보이는 다운로드 버튼을 클릭해 HTML 파일을 다운로드 합니다.
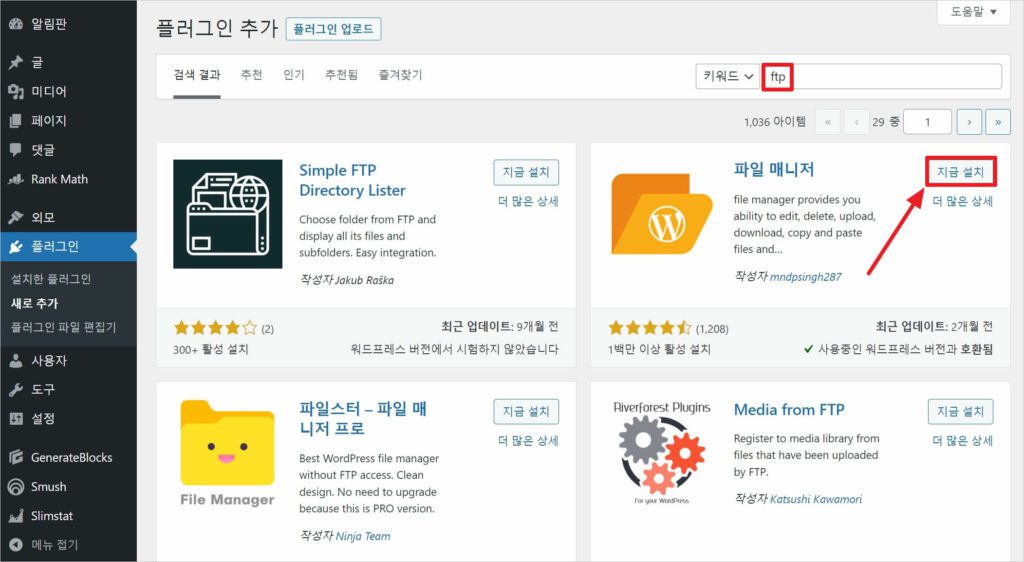
플러그인 메뉴로 들어갑니다. 검색창에 ftp를 입력하고 파일 매니저 플러그인을 지금 설치를 클릭해 다운로드 받습니다.
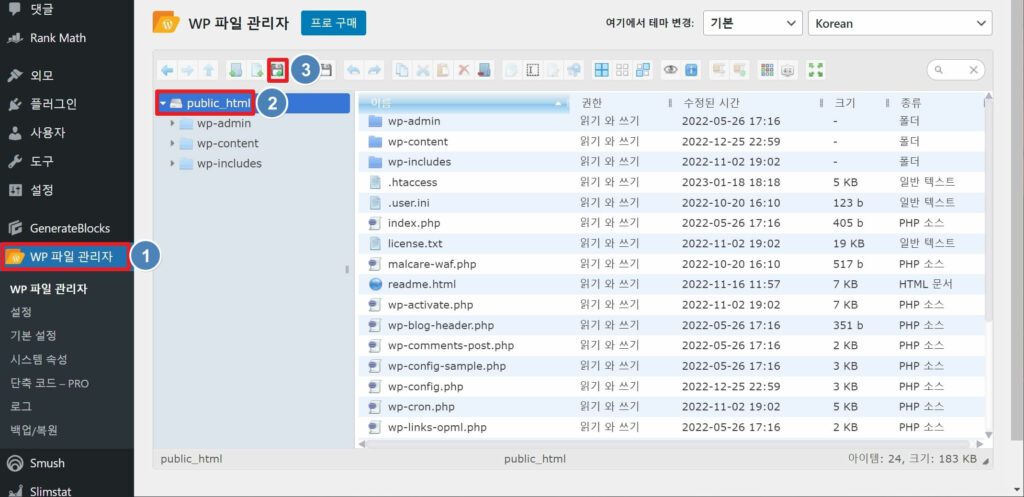
다운로드한 플러그인을 활성화시킵니다.
- 좌측 대쉬보드에 WP 파일 관리자 메뉴가 생성되면 클릭해 들어갑니다.
- public_html 폴더를 클릭합니다
- 플로피디스크 모양 아이콘을 클릭합니다.
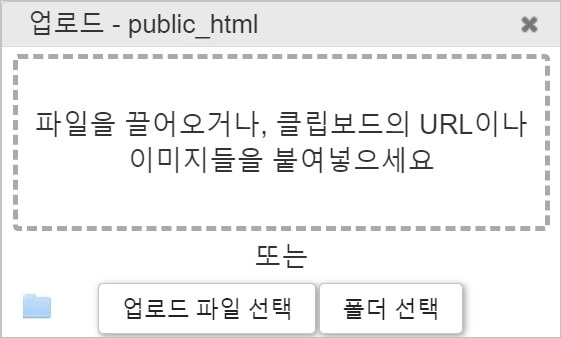
방금 전 구글 서치 콘솔에서 다운로드한 HTML 파일을 첨부합니다.
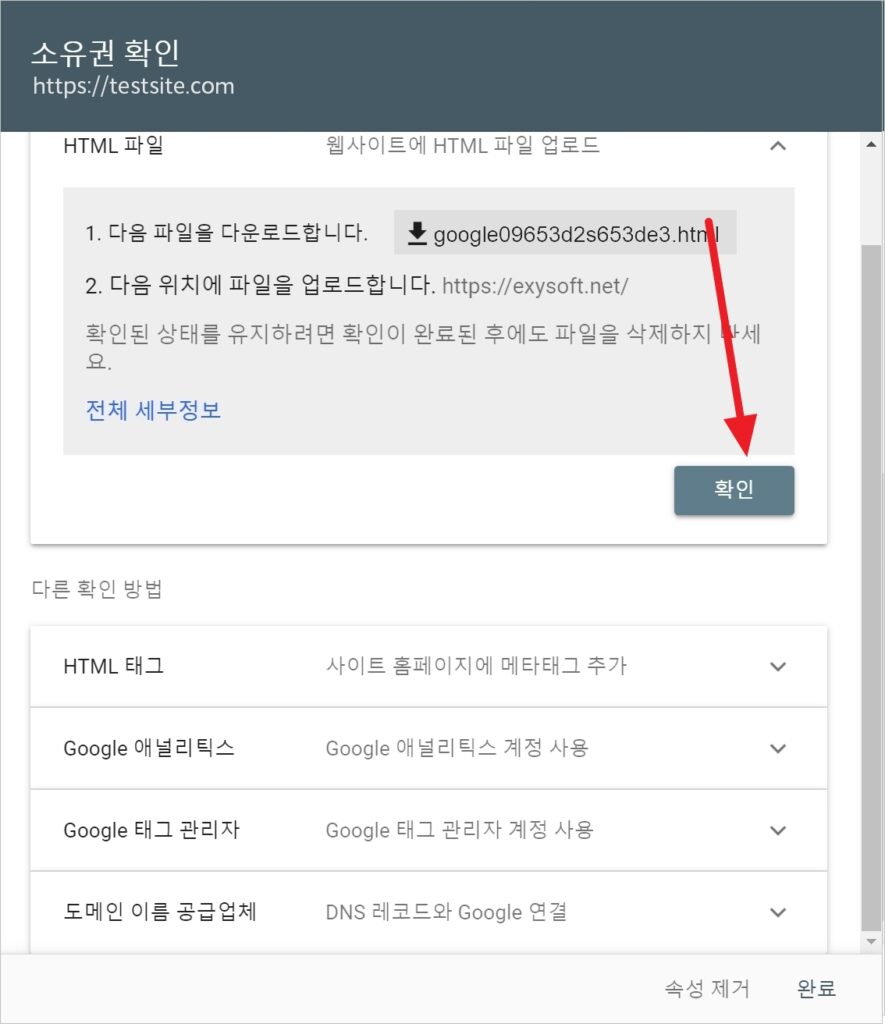
다시 구글 서치 콘솔 화면으로 돌아갑니다. 확인 버튼을 클릭합니다.
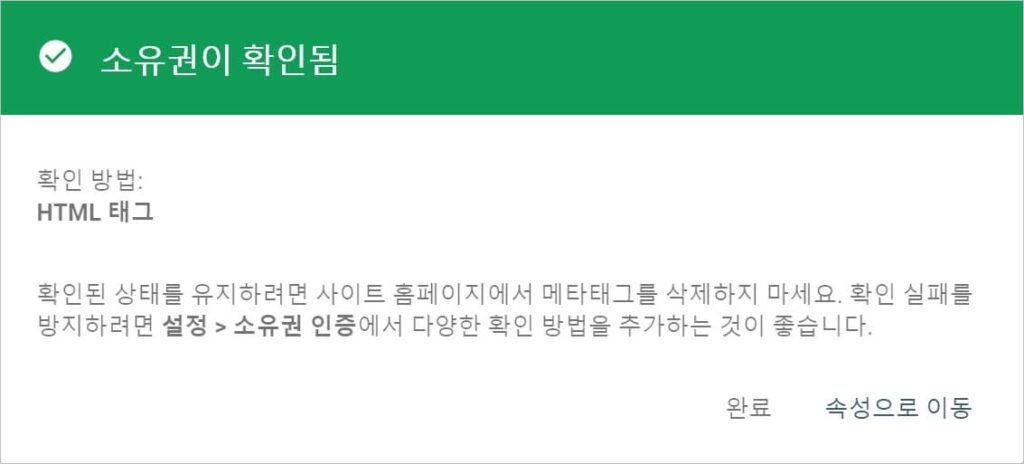
소유권이 확인됨이라는 창이 나타나면 성공입니다. 만약 실패했다면 정확한 장소에 HTML 파일을 업로드 했는지 다시한번 확인한 다음 재시도해봅니다. 만약 그래도 안된다면 다른 방법으로 소유권을 인증해야 합니다.
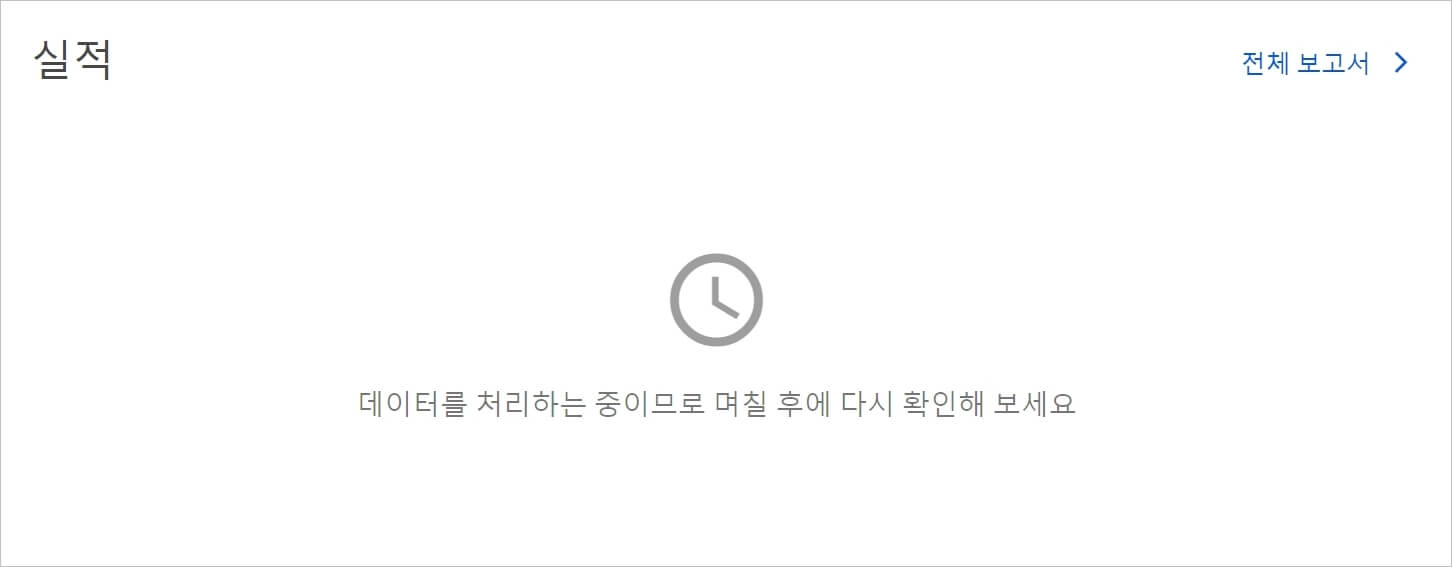
방금 세팅을 완료했기 때문에 “데이터를 처리하는 중이므로 며칠 후에 다시 확인해 보세요”라는 알림이 나타납니다. 24-48시간이 지난 다음 확인하면 처리된 실적 보고서를 확인할 수 있습니다.
Step 3 – 인증 확인하기 & 추가 인증하기
등록한 사이트의 소유권이 제대로 인증되었는지 확인하거나 다른 방법으로 인증하고 싶다면 아래 방법을 통해 해결할 수 있습니다.
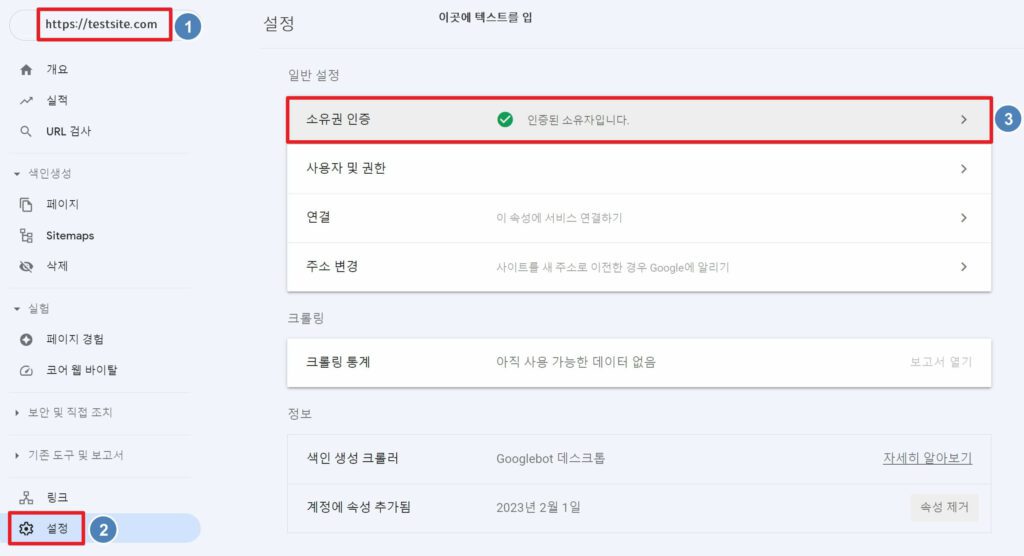
구글 서치 콘솔(Google Search Console)로 접속합니다.
- 등록한 사이트를 클릭
- 설정 클릭
- 소유권 인증 옆에 “인증된 소유자입니다” 메시지를 확인합니다.
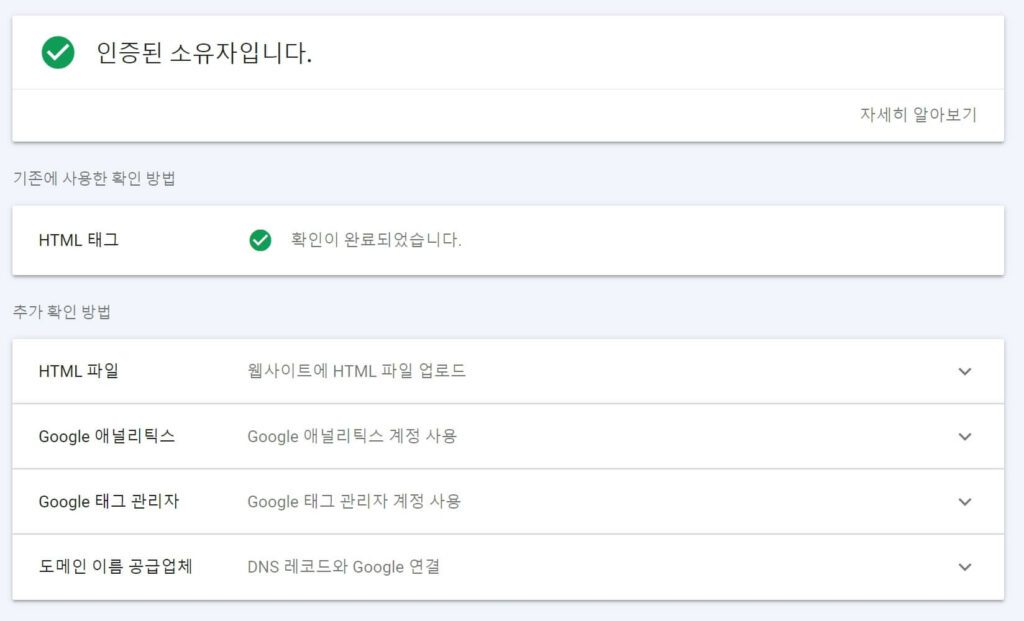
설정 창에서 인증된 소유자를 클릭하면 위와 같은 화면을 만날 수 있습니다. 화면 아래에 “HTML 파일, Google 애널리틱스, Google 태그 관리자, 도메인 이름 공급업체” 등의 추가 확인 방법이 제공됩니다. 이 중에서 자신이 원하는 방식을 선택해 인증을 추가할 수 있습니다. 한가지의 방법으로 인증할 경우 추후 소유권 인증이 풀려 재인증을 요구할 수 있습니다. 따라서 가능하면 2가지 이상의 방법을 사용해 인증하도록 합니다.
참고
◾ 워드프레스 세팅을 위한 8가지 설정과 사용법
◾ GeneratePress 유료 테마 구매 & 설치 방법